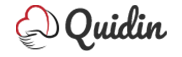Quidin
Customizer
Customizer is a WYSIWYG theme settings interface. You can setup typography, navigation, widgets positioning, background images and colors settings here. Our theme installation will provide you with a wider range of settings, such as social networks configuration, page layouts setting, sidebars, block setting and much more. The main advantage is that you can see the result immediately, and you can change it in no time flat without having to work with the files or code.
Site Identity
Here you can setup site identity.
Site Title
Your website title goes here.
Tagline
This a short statement similar to a subtitle or advertising slogan.
Show Tagline after Logo
This property specifies whether to show or hide tagline after logo.
Show ToTop Button
This property specifies whether to enable or disable topTop button.
Show Page Preloader
This property specifies whether to show placeholder or not.
General Site Settings
Here you can customize logo & favicon, breadcrumbs, social links and page layout.
Logo & Favicon
You can configure logo and favicon here.
Logo Type
-
- image
- you can choose a logo image from the media library in the next option;
-
- text
- your WordPress Site Title will be shown instead.
Logo Upload
Click the Choose Media button to select the logo image from the media library or upload your image;
Invert Logo Upload
Upload invert logo. Displays only at style 1 header layout.
Retina Logo Upload
Here you can upload the logo for retina-ready devices.
Invert Retina Logo Upload
Upload invert logo for retina-ready devices. Displays only at style 1 header layout.
Site Icon
Icon image that is displayed in the browser address bar and browser tab heading. Icons must be square. Max icon (.ico) size is 32x32 px. You can also upload favicon for retina displays. Max retina icon size: 512x512 px. Also you can Enable Retina optimization and Show preloader when open a page via selecting the checkbox.
Breadcrumbs
Here you can set up site breadcrumbs.
-
- enable breadcrumbs
- show / hide breadcrumbs;
-
- enable breadcrumbs on front page
- enable/disable breadcrumbs on front page;
-
- enable page title in breadcrumbs area
- show page title in breadcrumbs area;
-
- show full / minified breadcrumbs path
- select whether full or minified breadcrumbs display mode;
-
- breadcrumbs background color
- select color of breadcrumbs background;
-
- background image
- remove or change background image;
-
- background repeat
- this property sets if a background image will be repeated, or not;
-
- background position
- this property sets the starting position of a background image;
-
- background size
- this property sets the size of a background image;
-
- background attachment
- this property sets whether a background image is fixed or scrolls with the rest of the page;
-
- background image opacity
- this property sets the opacity of background image.
Social Links
Here you can set up site social links.
-
- show social links in header
- displays the list of links to social networks pages in site header;
-
- show social links in footer
- displays the list of links to social networks pages in site footer;
-
- add social sharing to blog posts
- displays share in social networks buttons in blog posts;
-
- add social sharing to single blog post
- displays share in social networks buttons on a single blog post;
Page Layout
Here you can select the layout pattern for the header, content and footer containers.
Header Type
-
- boxed
- boxed layout will have fixed width and left/right indents;
-
- full width
- wide layout will fit window width;
Content Type
-
- boxed
- boxed layout will have fixed width and left/right indents;
-
- full width
- wide layout will fit window width.
Footer Type
-
- boxed
- boxed layout will have fixed width and left/right indents;
-
- full width
- wide layout will fit window width.
Container Width (px)
The width of main website container in pixels.
Sidebar Width
The width ratio of the sidebar and main template container, can take two values: 1/3 or 1/4.
Color Scheme
Here you can set up site color scheme.
Regular Scheme
-
- accent color (1)
- first version of the main theme color;
-
- accent color (2)
- second version of the main theme color.
-
- text color
- color of the text;
-
- link color
- color of the links;
-
- link hover color
- color of the links on hover;
-
- H1 color
- color of the H1 title;
-
- H2 color
- color of the H2 title;
-
- H3 color
- color of the H3 title;
-
- H4 color
- color of the H4 title;
-
- H5 color
- color of the H5 title;
-
- H6 color
- color of the H6 title.
Invert Scheme
-
- accent color (1)
- first version of the main theme color;
-
- accent color (2)
- first version of the main theme color.
-
- text color
- color of the text;
-
- link color
- color of the links;
-
- link hover color
- color of the links on hover;
-
- H1 color
- color of the H1 title;
-
- H2 color
- color of the H2 title;
-
- H3 color
- color of the H3 title;
-
- H4 color
- color of the H4 title;
-
- H5 color
- color of the H5 title;
-
- H6 color
- color of the H6 title.
Greyscale Colors
-
- grey color (1)
- first version of the main theme grey color;
-
- grey color (2)
- second version of the main theme grey color;
-
- grey color (3)
- third version of the main theme grey color.
Gradient Scheme
-
- gradient color (1)
- first version of gradient color;
-
- gradient color (2)
- second version of gradient color;
-
- gradient color (3)
- third version of gradient color.
Colors
Here you can set up the main background color of template.
Typography
Here you can configure headers and text typography.
-
- Body text
- main website text typography options.
-
- H1 Heading
- H1 heading font settings.
-
- H2 Heading
- H2 heading font settings.
-
- H3 Heading
- H3 heading font settings.
-
- H4 Heading
- H4 heading font settings.
-
- H5 Heading
- H3 heading font settings.
-
- H6 Heading
- H4 heading font settings.
-
- Breadcrumbs
- breadcrumbs font settings.
-
- Meta
- website text typography options.
-
- Main menu
- main menu font settings.
-
- Misc
- enable / disable Word Wrap.
-
- font family
- this property specifies the font-family for an element;
-
- font style
- this property specifies the font style for a text;
-
- font weight
- this property sets the font weight of the text;
-
- font size
- this property sets the font size;
-
- line height
- this property specifies the line height;
-
- letter spacing
- this property increases or decreases the space between characters in a text;
-
- character set
- this property specifies the character set for an element;
-
- text align
- this property specifies the horizontal text alignment inside the element.
-
- layout
- here you can select site style layout;
-
- enable invert color scheme
- enable/disable invert color scheme;
-
- background color
- here you can define header top panel background color;
-
- background image
- here you can define site header background image;
-
- background repeat
- this property sets if a background image will be repeated, or not. By default, a background-image is repeated both vertically and horizontally;
-
- background position
- this property sets the starting position of a background image. By default, a background-image is placed at the top-left corner;
-
- background size
- this property sets size of a background image. By default, a background size is cover;
-
- background attachment
- this property sets whether a background image is fixed or scrolls with the rest of the page. By default, a background attachment is scroll.
-
- show header contact button
- customize header contact button;
-
- show header call to action button
- show / hide header call to action button.
-
- show search
- show / hide search form in header;
-
- show header call to action button
- enable/disable header call to action button.
-
- enable top panel
- enable / disable top panel;
-
- disclaimer text
- here you can define header top panel text content;
-
- background color
- here you can define header top panel background color;
-
- show top menu
- show/hide top menu;
-
- show login link
- show/hide login link in top panel.
-
- show header top panel contact block
- show / hide top panel contact block.
-
- enable sticky menu
- enable / disable fixed stick-to-top main menu;
-
- enable description
- enable / disable description;
-
- menu style
- here you can select style of menu;
-
- more menu button type
- here you can select button type;
-
- more menu button text
- here you can type menu button text.
- Background repeat:
- no repeat;
- tile;
- tile horizontally;
- tile vertically.
- Background position:
- left;
- center;
- right.
- Background attachment:
- scroll;
- fixed.
- top - select navigation menu, that will be displayed in the top area;
- footer - select navigation menu, that will be displayed in the footer area;
- main - select primary navigation menu;
- social - select navigation menu, that will be used for social networks.
-
- no sidebars
- no sidebar will be displayed;
-
- sidebar on left side
- sidebar will be displayed on the left side;
-
- sidebar on right side
- sidebar will be displayed on the right side.
-
- show footer logo
- show/hide footer logo;
-
- logo upload
- upload a logo image;
-
- invert logo upload
- upload an invert logo image;
-
- copyright text
- set custom copyright text for your footer area;
-
- layout
- here you can define the footer layout type;
-
- footer background first row color
- here you can define the footer area first row background color;
-
- footer background color
- here you can define the background color;
-
- show footer widgets area
- show/hide footer widgets area;
-
- show footer menu
- show/hide footer menu.
-
- show footer contact block
- show/hide footer contact block.
-
- contact item 1
- here you can set a contact icon and contact information;
- label – contact name;
- value – contact content;
-
- contact item 2
- here you can set a contact icon and contact information;
- label – contact name;
- value – contact content;
-
- contact item 3
- here you can set a contact icon and contact information;
- label – contact name;
- value – contact content.
-
- header;
-
- front page before loop;
-
- post before content;
-
- post before comments.
-
- layout
- select the grid layout pattern for pages with custom blog layout;
-
- sticky label type
- text label, font icon, text with icon;
-
- icon for sticky post
- select the specific icon for sticky post;
-
- featured image
- set dimensions for post featured images;
-
- post content
- select how you want to display the post content in blog listing;
-
- number of words in the excerpt
- define number of words in the excerpt;
-
- show Read More button
- show / hide Read More button;
-
- show post author
- show / hide post author;
-
- show publish date
- show / hide publish date;
-
- show categories
- show / hide categories;
-
- show tags
- show / hide tags;
-
- show comments
- show / hide comments.
- your latest post - front page shows a list of site posts that were recently added;
- a static page - this setting allows to choose site main and blog pages among the list of the available ones;
- front page - choose the front page;
- posts page - choose the posts page.
-
- background color
- specify the background color;
-
- background image
- specify the background image;
-
- background repeat
- specify the background repeat;
-
- background position
- specify the background position;
-
- background attachment
- specify the background attachment.
Every category of listed above contains the following settings:
Header
You can set header items here.
Header Styles
Header Contact Block
Header Elements
You can set header elements here.
Top Panel
You can set header top panel here.
Top Panel Contact Block
Main Menu
You can configure main navigation menu here.
Background Image
You can choose the background image for your website.
Menus
Your theme supports 4 menus. Select which menu appears in each location. You can also place menus in widget areas with the Custom Menu widget.
Locations List:
Sidebar
Here you can configure the position of template sidebars.
Sidebar Position:
MailChimp
Here you can setup MailChimp settings for subscribe widget.
MailChimp API Key
If you want to set up an integration with your MailChimp account, you'll need to generate an API key, and insert in this field.
MailChimp List ID
Each MailChimp list has a unique List ID that integrations, plugins, and widgets may require to connect and transfer subscriber data.
After the template installation you'll see the following message: "Please set up MailChimp API key and List ID" instead of the subscribe and follow form.
For more information, please visit official documentation.
Widgets
You can configure widgets and their positions here. Main theme functionality is focused in widgets. Each template has a specific set of Widget Areas.
Widget Creating
In order to add a widget to template page you should first decide where will it be displayed on the website by selecting one of the Widgets Areas available. Next press the + Add a Widget button on the list of widgets that appears. After doing this you can define the order of widgets appearance by pressing Reorder button.
Footer
Settings for the website footer section.
Footer Styles:
Footer Contact Block:
Ads Management
This option allows you to add various kinds of ads to the website. Just add a particular shortcode to any of the listed sections:
Blog
Here you can configure your blog.
Static Front Page
Your theme supports a static front page.
Front Page Displays:
404 Page
This section allows you to customize the 404 page to make it match with the corporate style of your business.
Additional CSS
This section allows you to add custom CSS and instantly see how your changes affect your site. The live prewiew allows you to work quickly without page refreshes slowing you down.