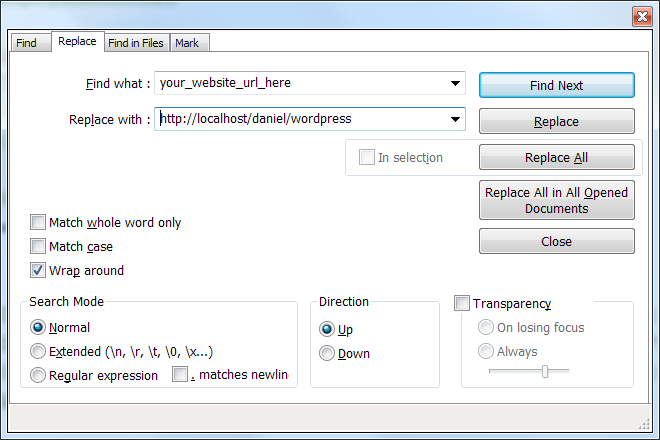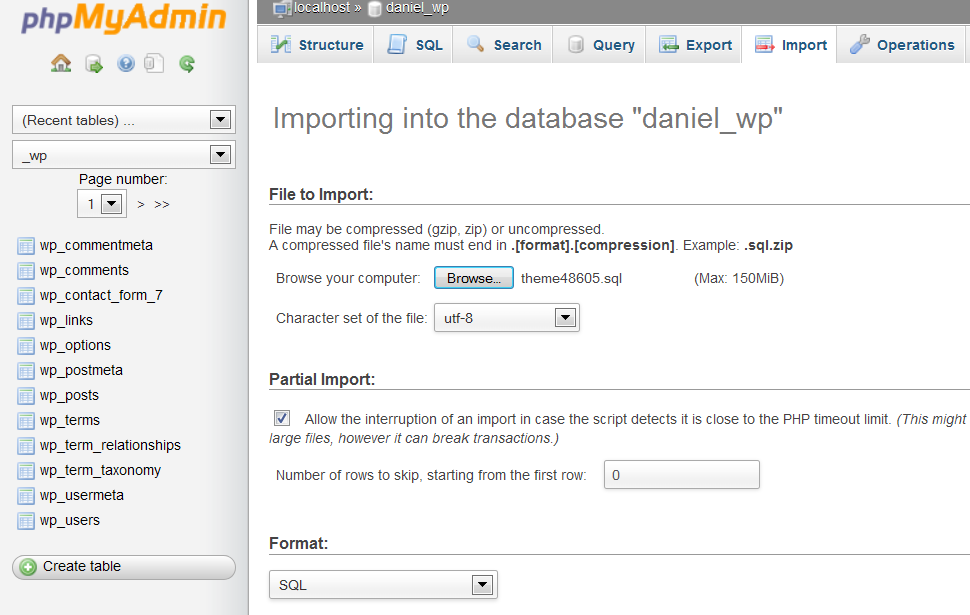Elegacy
Template Installation
If you don't want to spend your time installing the template, don't hesitate to order installation service using our live-chat.
Zemez theme is built as a WordPress theme, so you need to have WordPress engine installed first.If you have not installed it yet, please follow the steps below.

WordPress Installation
- You can use the Download WordPress button on the main page of the official website to get the most recent version of WordPress;
- Extract files from the downloaded WordPress engine package. Check the following tutorials to unpack the archive:
- WinZip Downloading and Installation;
- Archived Files Extraction;
- Archived Files Extraction for Windows;
- Template Extraction on MAC OS.
- Creating a Database;
- Creating Database Manually;
- Creating MySQL Database with GoDaddy;
- Creating a Database with SiteGround;
- Creating a Database with JustHost Server;
- Creating a Database with BlueHost Server.
- Open your web browser and type in your domain name (or your domain name / subdirectory) and click Enter;
- The first page of installation will appear. Click Create a Configuration file;
- Click Let’s Go button and fill in Database Connection Details:
- Fill in the fields with Website Details as shown below:
- Click Install WordPress button.
- Manual WordPress Installation to HostGator Server;
- Manual WordPress Installation to GoDaddy Server;
- Manual WordPress Installation to JustHost Server.
- Unzip the theme-name.zip files to any folder on your hard drive (first, right-click each of the .zip files, select Unzip to theme-name respectively, so you get the one folder called theme-name).
- Upload the theme-name folder to the /wp-content/themes/ directory on your FTP server.
- Log in to your WordPress admin panel (add /wp-admin after your domain name in the browser address bar).
- Go to the menu Appearance > Themes .
- Under the Available Themes section find theme-name and activate it by clicking the Activate button.
- install plugins from theme/(your theme name)/assets/includes/plugins;
- go to Wordpress.org and download the necessary plugins;
- go to plugins tab on your administration panel and click on add new button;
- you will see the the search field that can help you search the necessary plugins by keywords, you can install them from your administration panel at once;
- you can also upload the plugins from your PC if you already have them on your computer in .zip format. Just click on upload plugin button and choose the needed files.
-
Open the theme/manual_install folder of your downloaded template package.
-
Upload the uploads folder to the wp-content directory of your WordPress installation, accept folder(s) replacement. Please note that your images may be replaced with sample images.
- Open the theme-name.sql file that is located in the theme/manual_install folder in any text editor (preferably Sublime Text or Notepad) and replace all instances of your_website_url_here with your website URL in the entire document using the Find and Replace tool (hit Ctrl+H hot keys to open this window). E.g.: http://www.mywebsite.com. Please, make sure that you do not have the forward slash / sign at the end of the address and the url starts with http://www. Save your changes and close the file.
-
Now you can import the dump file with the phpMyAdmin tool or some other database management tool.
-
Open your WordPress database using a database management tool. Usually, the database tool is called PhpMyadmin.
-
Go to the Import tab and import the .sql file.
-
Navigate to WordPress dashboard and go to Settings > Permalinks.
-
Click the Save Changes button.
Refresh your home page. That’s it, the template has been installed with demo sample content.
Step 1. Download WordPress Engine:
Step 2. Upload the extracted files to hosting server:
WordPress engine files should be uploaded to the root directory on your server. It is usually named www or public_html.
The following tutorials will help you:
Step 3. Create a database for the WordPress platform:
A new database can be created in your Hosting Control Panel. You can check the following tutorials and select which way is preferable to you:
Step 4. Installing WordPress:
It is recommended to use the default "wp_" database table prefix for the proper sample data installation.

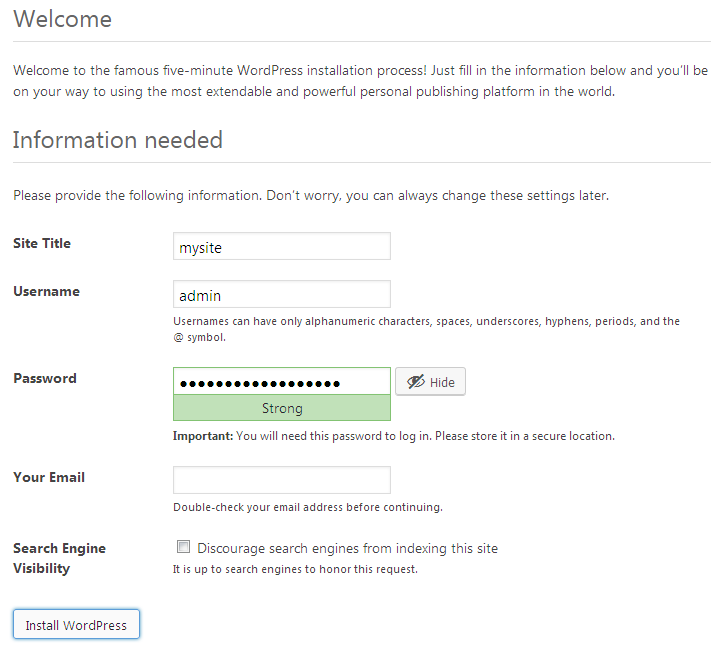
If you have entered the correct details, you will see a successful installation message and the WordPress dashboard access button.
Useful Tips:
Theme Installation
Now you can proceed to theme installation: elegacy.zip (hereandafter theme-name.zip). Follow the steps listed below:
1. Extract the template package.
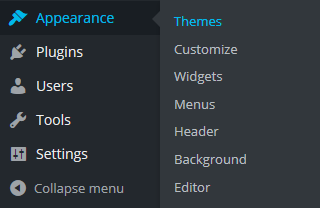
2. Navigate to the Appearance > Themes section at the admin panel of the site and open the theme folder.
3. Locate the archive named as theme-name.zip and install the theme by pressing Install Now.
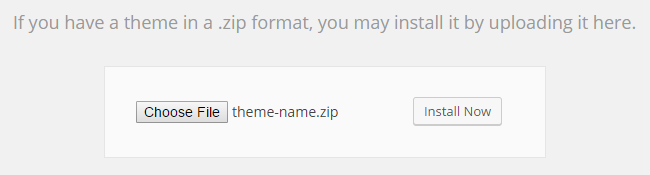
4. Next please press on Activate link.
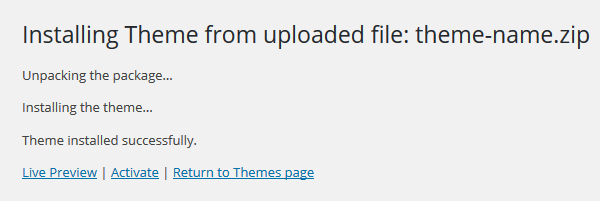
Cherry Wizard Installation / Sample Data Installation
After theme activation you will get a notice which offers you to install Cherry Plugin Wizard. To continue plugins and demo contents installation with Cherry Plugin Wizard just hit Begin installing plugin link. You will be transfered to the page where you can select the needed plugins.

Then please click on Install link.
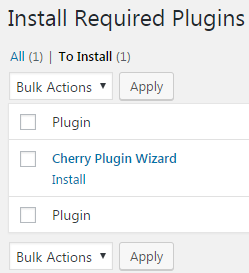
After Cherry Plugin Wizard has been successfully installed and activated click on Return to the Dashboard link
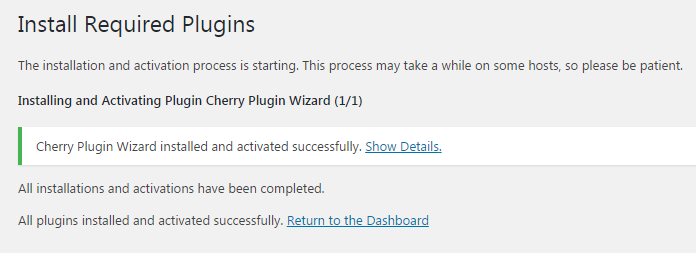
Plugins Installation
After installation and activation Cherry Plugin Wizard you will get a notice which offers you to continue the plugins and demo contents installation with Cherry Plugin Wizard. Then click on START INSTALL on the top of the page to start installation of the recommended plugins.

On the Wizard Home page you can check if your server configurations meet WordPress minimal requirements. If any doesnt't meet you can continue the installation process, but it will take more time and can drive to bugs.
If your server configurations meet WordPress minimal requirements please click on NEXT link.
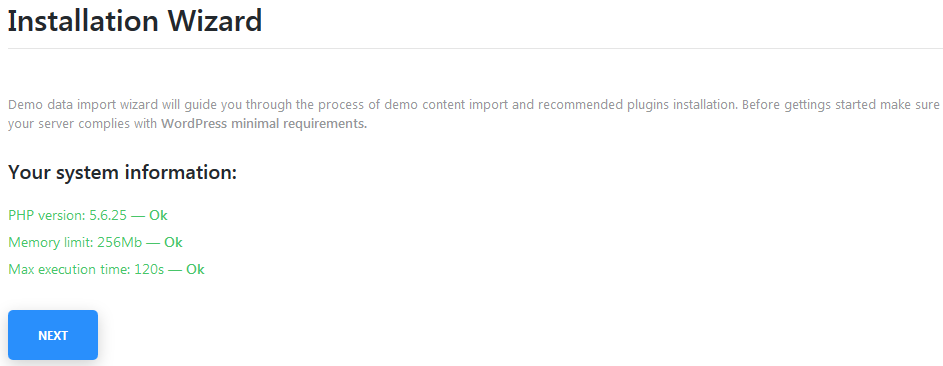
Green Install Plugin box means the installation process has been successfully completed.
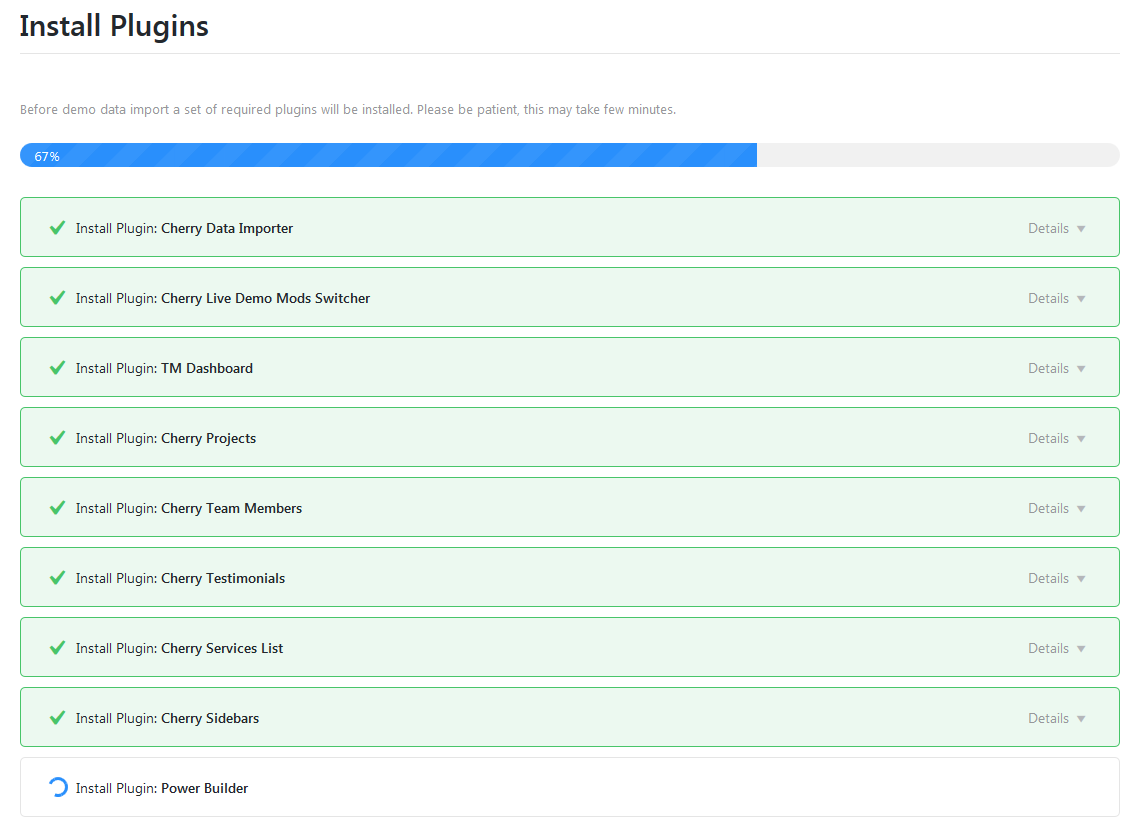
Red Install Plugin box means the installation process hasn't been completed. Press on Details link you will see where is the problem and please refer to Zemez Support Portal.
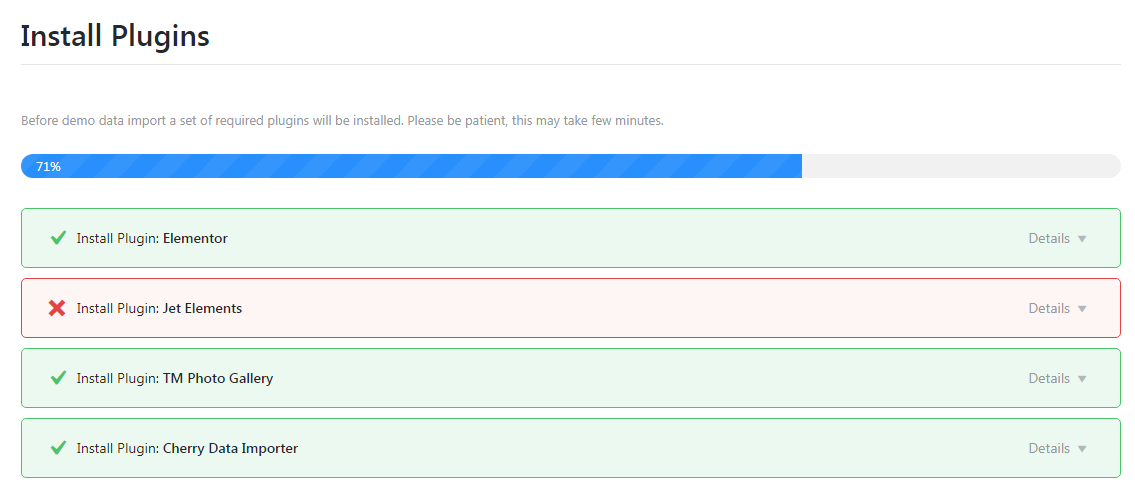
After plugins installation you will get a notice which offers to append demo content to your existing content or completely rewrite it.
When you have taken the option please click on START.
If you select Replace my existing content with demo content your whole content will be completely and irreversibly deleted!
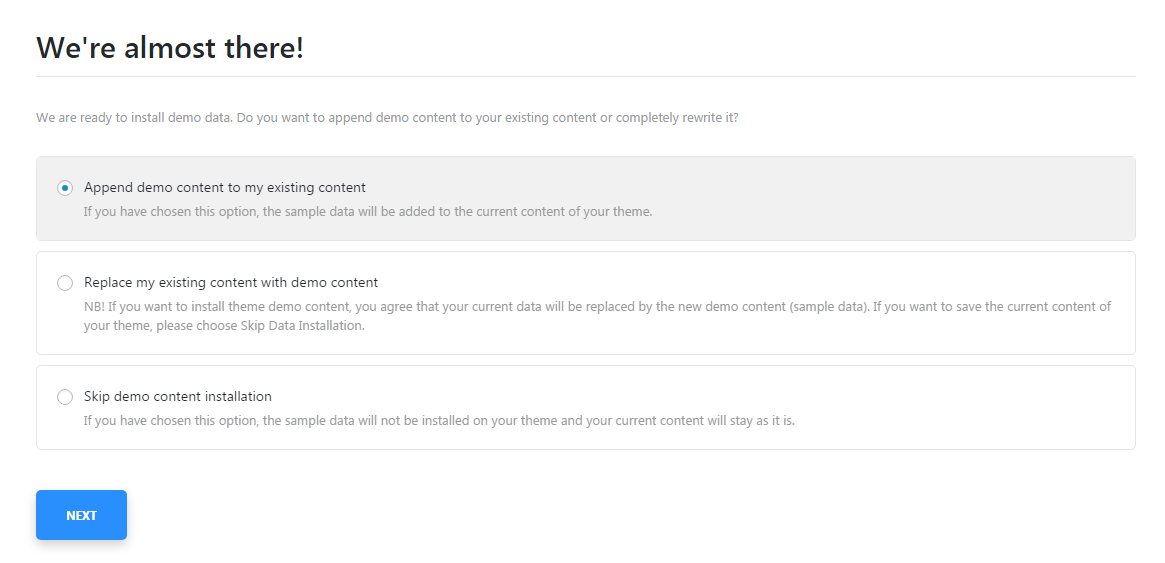
If you select Replace my existing content with demo content you will have to enter your password to confirm and start content replacing and importing sample data will start.
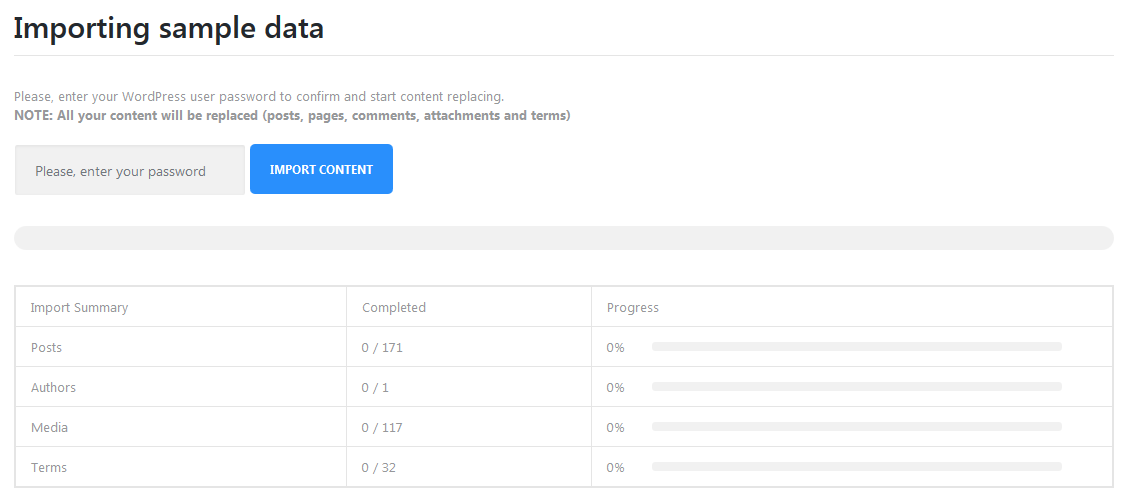
On this step Cherry Plugin Wizard regenerates thumbnails for all imported images. This process may take some minutes.

Import is finished. Cherry Plugin Wizard offers you to select options VIEW YOUR SITE or CUSTOMIZE YOUR THEME.

Manual Installation
To use this method, you need to have access to your WordPress site files on FTP through the File Manager of your hosting control panel or an FTP client like Filezilla, CuteFTP, Total Commander, etc.
Manual Plugin Installation
If you need to install plugins manually, you can do it this way.
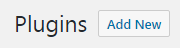

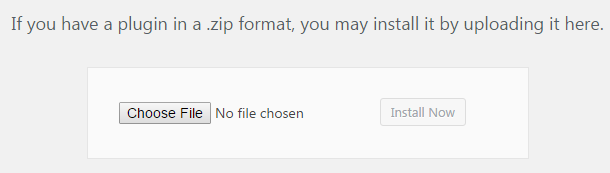
Manual sample data installation
For installing the sample data manualy please follow the instructions listed below.