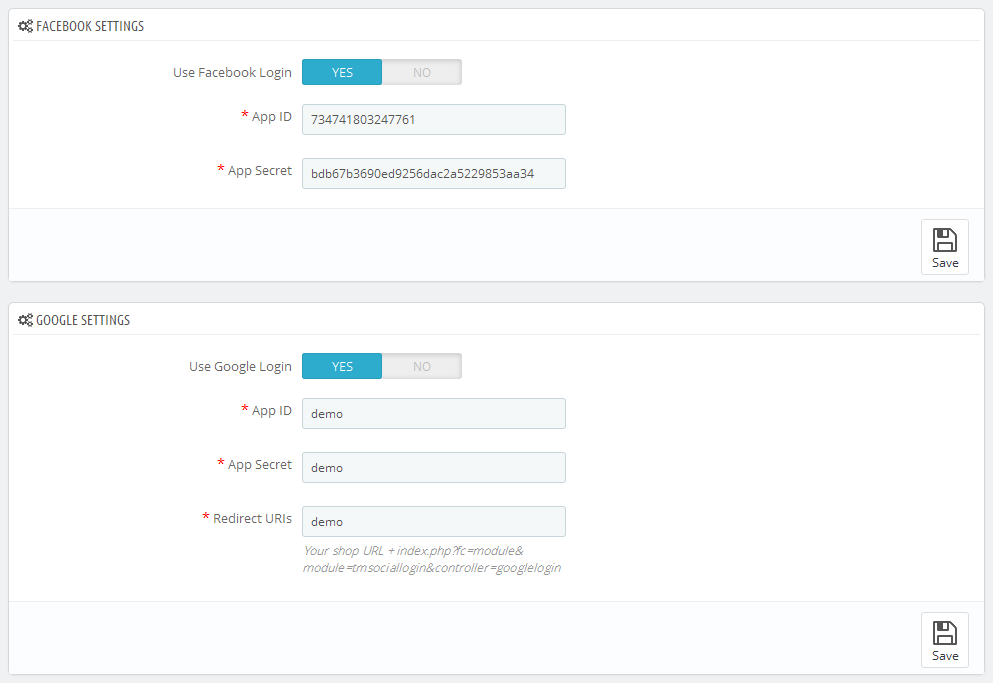Autoworld
Custom modules and extensions
Smart Blog
Smart blog - a set of modules that allows creating blog in your store. It consists of the following modules:
- Smart Blog
- RSS Smart Blog Feed
- Smart Blog Archive
- Smart Blog Categories
- Smart Blog Home Latest
- Smart Blog Latest Comments
- Smart Blog AddThisModule
- Smart Blog Popular Posts
- Smart Blog Recent Posts
- Smart Blog Related Post
- Smart Blog Search
- Smart Blog Tags
It also has its hooks where the blog modules can appear on the site, they can also show up in the standard hooks (only columns).
Smart Blog
This is the main module that contains many settings for blog functionality. After its installation the Blog menu tab will show up in the main menu of your admin panel where you can add/remove/edit the posts/categories or select the type of images and their dimensions used in the posts (types and dimensions of post images are different from product images settings in your store). To add the frontend settings of the module, please navigate to Smart Blog (Modules -> Front Office Features -> Smart Blog) and add all the parameters.
Description of parameters:
-
- Meta Title
- the title of your blog that will show up on all its pages.
-
- Meta Keyword
- keywords that will be used by search engines for better SEO optimization.
-
- Meta Description
- description of your blog used by search engines for better SEO optimization.
-
- Main Blog Url
- the URL of your Blog.
-
- Use .html with Friendly Url
- enable/disable adding .html to the blog pages URLs using Friendly Urls.
-
- Number of posts per page
- number of posts that show up per page (category/archives pages, etc.).
-
- Auto accepted comment
- enable/disable the auto accepted user comments; if enabled, comments will be available without admin moderation.
-
- Enable Captcha
- enable/disable Captcha under Leave Comment form on products pages.
-
- Enable Comment
- enable/disable leaving comments by users.
-
- Show Author Name
- enable/disable showing posts author on the blog pages and post single pages
-
- Show Post Viewed
- enable/disable showing number of times the users viewed the post. It will show up under the post on the blog pages and blog single pages.
-
- Show Author Name Style
- changing the format of the author name.
-
- AVATAR Image
- adding the standard avatar image for all users.
-
- Show No Image
- enable/disable the image. No Image is set if there is no image for post/category, etc.
-
- Show Category
- enable/disable the category image and description on the blog category pages.
-
- Blog Page Column Setting
- setting the display of Blog related modules. It often requires additional settings, therefore it is recommended that you install additional modules the same way the standard PrestaShop modules are installed.
-
- Custom CSS
- you can add additional styles in this field. Be careful using the classes that are already used in the theme, since some conflicts may occur.
-
- Delete Old Thumblr
- is used to regenerate blog images in case image dimensions were changed or the new type of image was added. To regenerate, select 'Yes' and click 'Regenerate'.
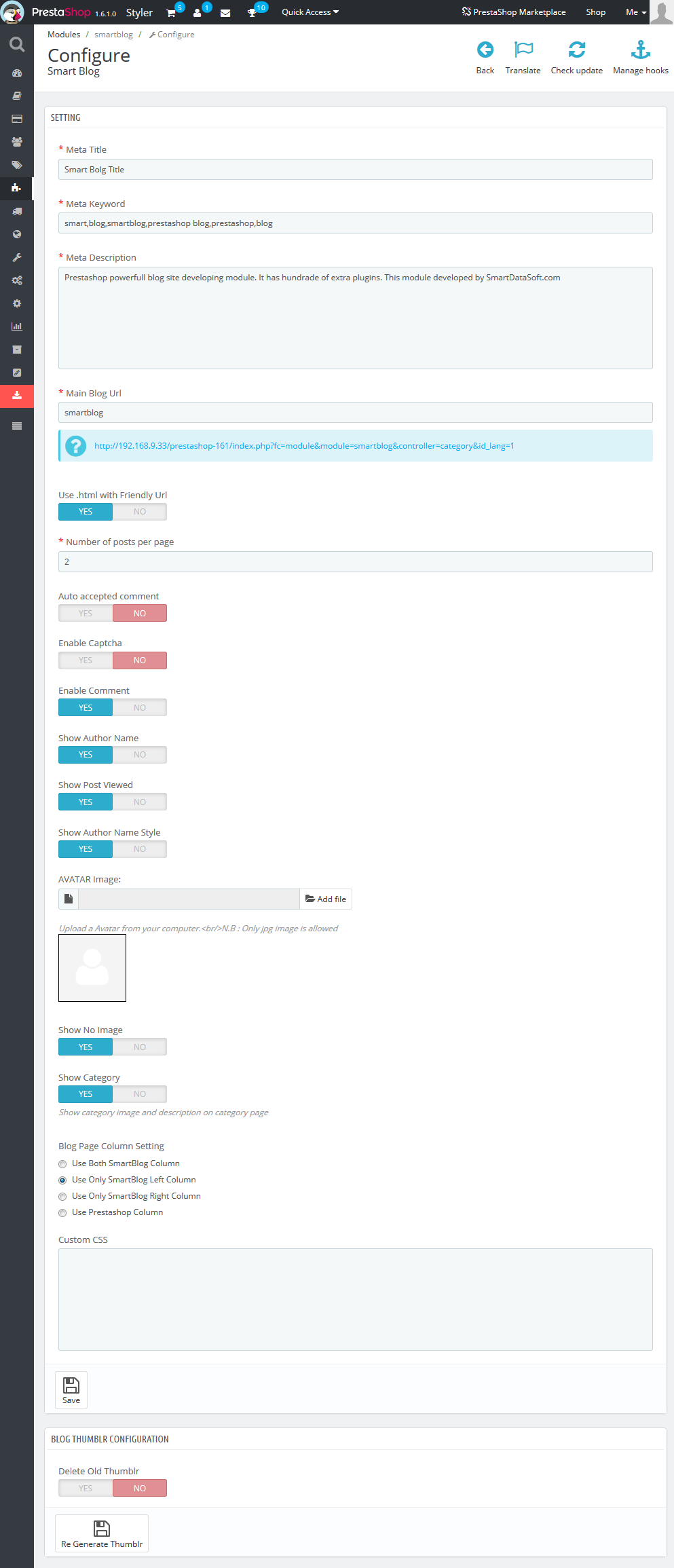
ONLY AFTER THIS other blog related modules can be installed. The process of removal is opposite: FIRST, YOU SHOULD DELETE ALL RELATED MODULES and only then delete Smart Blog module.
RSS Smart Blog Feed
The module generating the new feed for your Blog.
Has several settings in the admin panel:
-
- Update Period
- allows to display posts from specific time period (hour/day/week/month/year).
-
- Update Frequency
- allows to set the frequency of update (1 week, 2 hours, etc.).
At the top there is a file path where news will be generated. It consists of the website URL + /modules/smartblogfeed/rss.php.
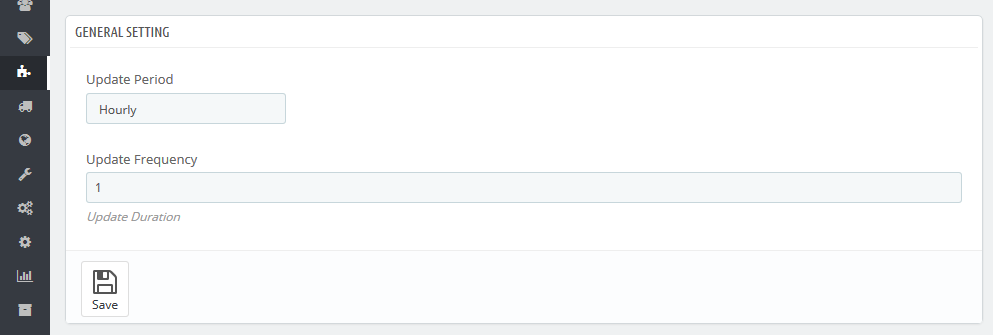
Smart Blog Archive
This block shows up in the left/right column and is used to sort posts by period of time (month).
It does not have any additional settings.
Smart Blog Categories
This block shows up in the left/right column and is used to sort posts by category.
It does not have any additional settings.
Smart Blog Home Latest Posts
This block shows up only in homepagecontent hook and is used to display latest posts on the home page.
Settings:
-
- Number of posts to display in Latest News
- number of posts that will show up on home page.
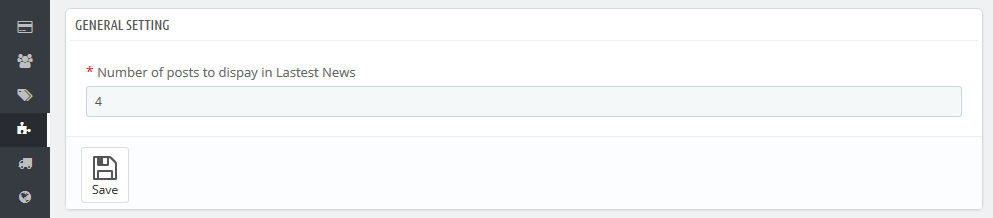
Smart Blog Latest Comments
This block shows up in the left/right column and is used to display the latest comments added for the Blog posts.
Settings:
-
- Number of Comments to Show
- number of comments shown in the block.
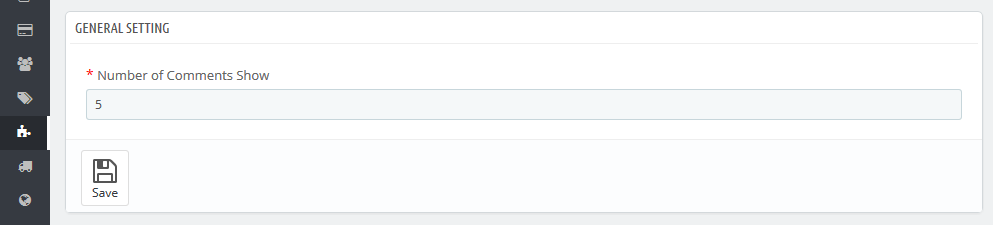
Smart Blog AddThis Module
This block shows up on the post single page and allows to share this post in social networks.
It does not have any additional settings.
Smart Blog Popular Posts
This block shows up in the left/right column and is used to display the most popular posts viewed.
Settings:
-
- Number of popular Posts to Show
- number of popular posts shown in the block.
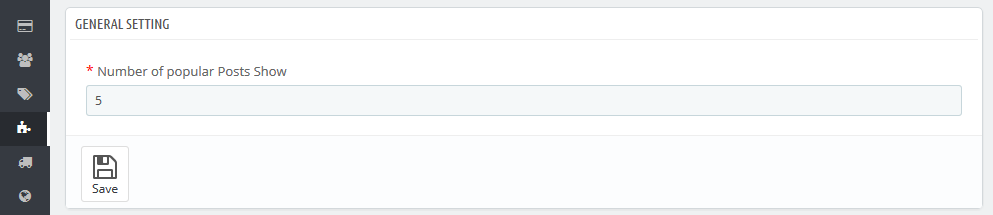
Smart Blog Recent Posts
This block shows up in the left/right column and is used to display the latest posts.
Settings:
-
- Show Number Of Recent Posts
- number of recent posts shown in the block.
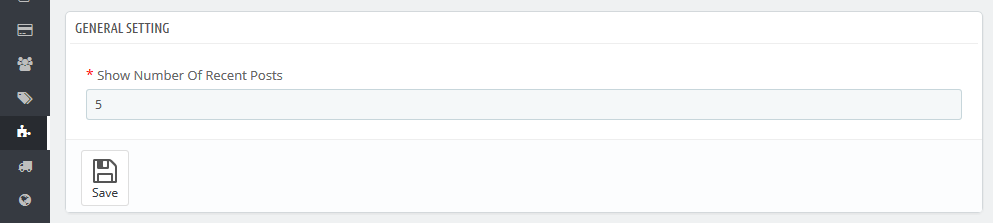
Smart Blog Related Posts
This block shows up on the post single page and is used to show up related posts.
Settings:
-
- Show Number Of Related Posts
- number of related posts shown in the block.
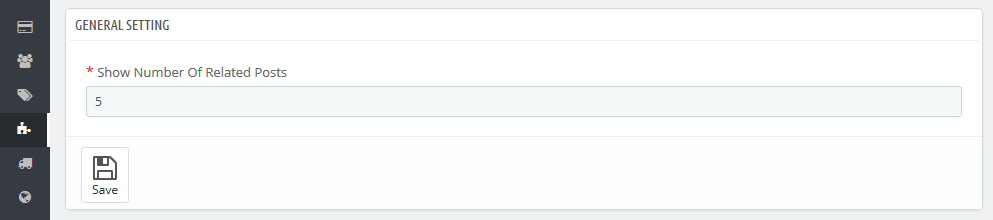
Smart Blog Search
This block shows up in the left/right column and is used to search through the blog.
It does not have any additional settings.
Smart Blog Tag
This block shows up in the left/right column and is used to display tags used in the blog.
Settings:
-
- Number of Tag to Show
- number of tags shown in the block.
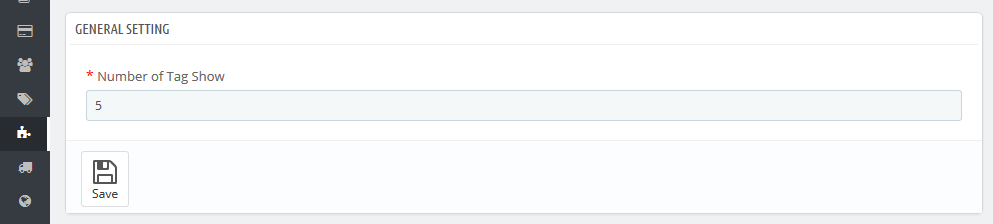
TM Advanced Filter
Introduction
TM Advanced Filter module gives an opportunity to implement a quick search of the needed product based on key features. It allows to create filters with the unlimited number of search criteria, which are available in the store by default or are created, when adding the products. Filter criteria can be the following: levels of categories (by nesting), manufacturers, suppliers, attributes, features, and more. Also the module has the following features: creating connected filters, in which needed criteria become available only after selecting the parent parameter (nesting level is unlimited); selecting the filter criteria grid for the top page filter. You can select the filter field type from the available, specify the parent filter, add its name, label and description. All is easily set up and edited in the user-friendly admin panel. For the better speed, the module uses the products indexation algorithm by the set criteria. It can be easily and quickly inserted to a Prestashop store of any kind.
Installing and deleting the module
The module is installed and deleted like any other PrestaShop module.
After deleting or reinstalling the module, all the module settings and filters will be discarded.
Filter setup/editing
After installing the module, you can set it up on the module configuration page. By default, you'll see the tabs with available filter types. To start creating a filter, select a tab (1) and press the 'Create filter' button (2).

In the appeared filter window, fill in all the needed fields.
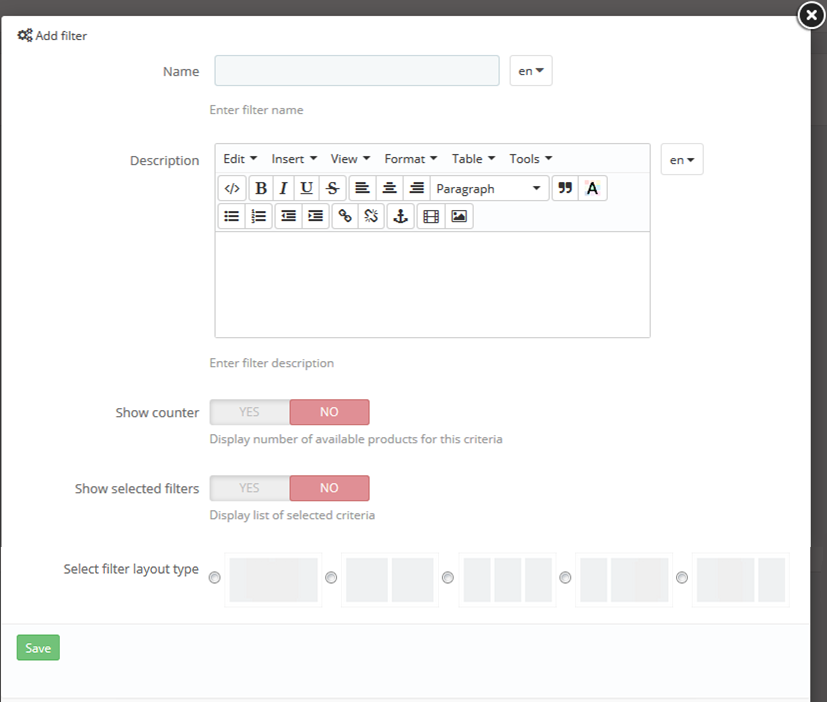
- Name - the name of the filter. It'll be displayed on the frontend as the filter block title;
- Description - the filter description. It'll be displayed on the frontend next to the filter block title;
- Show counter - allows displaying the number of products that will be available after selecting current parameter. The number will be displayed next to the search criterion (in brackets);
- Show selected filters - allows displaying the list of the selected search criteria with the ability to unselect any of them;
- Show filter layout type - selecting filter grid (available only for the Top Filter);
Please note that there are no required fields. If you leave all the fields empty, then a one-column filter with no description and title will be created.
Editing the filter
To change the description and filter settings, press the 'Cogwheel' button in the filter menu.

In the editing mode, the form looks and works as in the setup mode.
The filter grid selection is available only for 'Top filter'.
When changing the filter grid, all the elements will be automatically transferred to the first column, keeping the nesting and display order (based on the principle: all elements of the previous column with the display order kept inside).
Deleting the filter
To change the filter description or filter settings, press the 'Cross' in the filter menu

and confirm filter deletion.
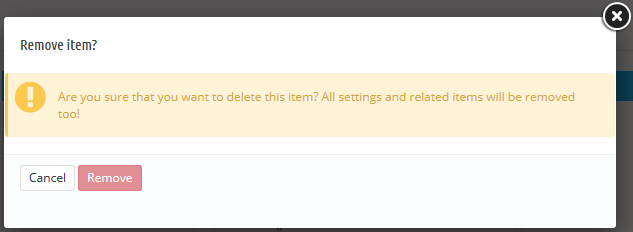
After deleting a filter, all the data will be permanently lost.
Filter indexation
Indexation - the process of creating unique tables with the data necessary for the filter, which is created for the filter-specific criteria. They allow to drastically speed up the filter work on the frontend.
The corresponding button in the filter menu is highlighted in red. If the button is not highlighted, the filter doesn't need indexation.

The re-indexation process can take some time, depending on the number of products in the store and selected filter criteria.
If the filter requires re-indexation, it won't be displayed on the frontend.
Creating/editing filter elements (criteria)
To add an element to the filter, select it in the panel of available elements (on the left) and drag it to the available area of the filter grid (it will light up after being selected. In the example, the grid has 2 columns).
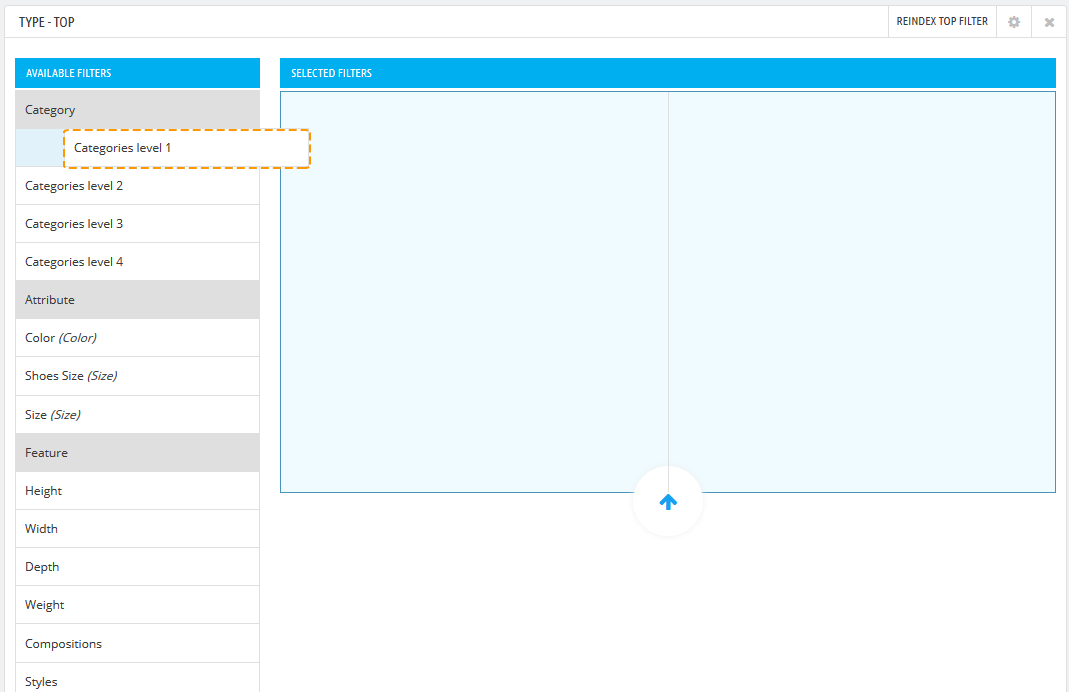
In the highlighted area select the column and position of the new element and drop the element.
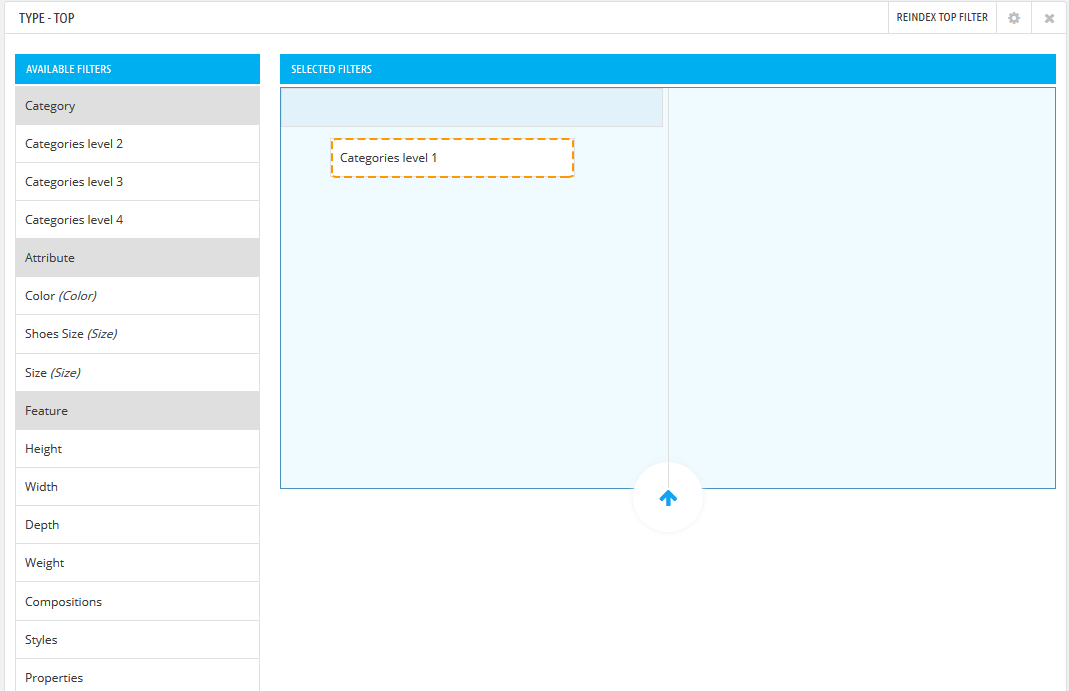
In the appeared element creation window, supply all the necessary data:
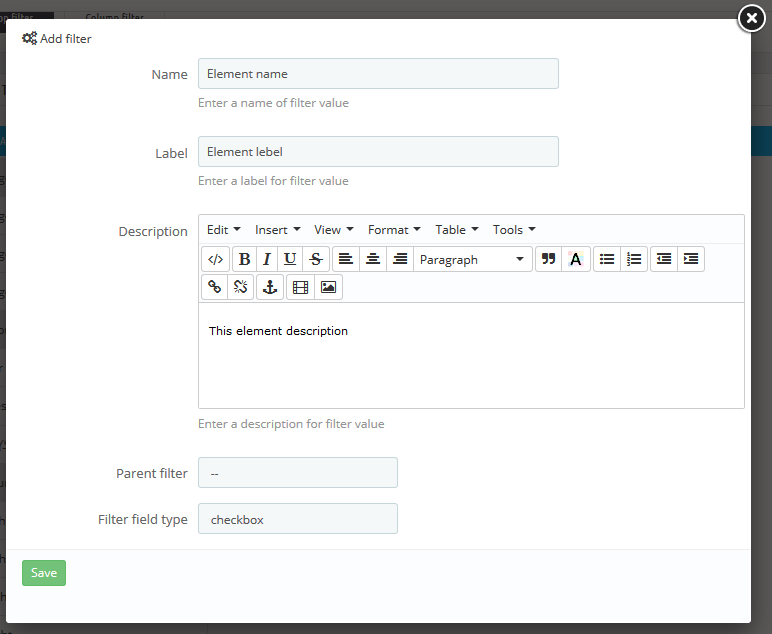
- Name - the name of the filter element on the frontend. It won't be displayed, if you leave the field empty.
- Label - the label of the filter element on the frontend. It won't be displayed, if you leave the field empty.
- Description - the filter element description on the frontend. It won't be displayed, if you leave the field empty.
- Parent filter - the filter parent element, after selecting which this element will be available. The element will be always available if the field is left empty.
- Filter field type - the way the element will be displayed on the frontend. The following types
are available:
- radio
- select
- checkbox
- range-select (only for the 'price' field type)
- range-input (only for the 'price' field type)
You can change all the data and the parent element in the filter editing mode.
After editing the element, the filter should be re-indexed, which is shown by the button in the filter menu. Do not go for reindexing the filter after editing every element, you can do this after applying changes to all the needed elements - by doing so you'll save your time.
If there is a tree of connected filters, you can add the new element as a related to this tree.
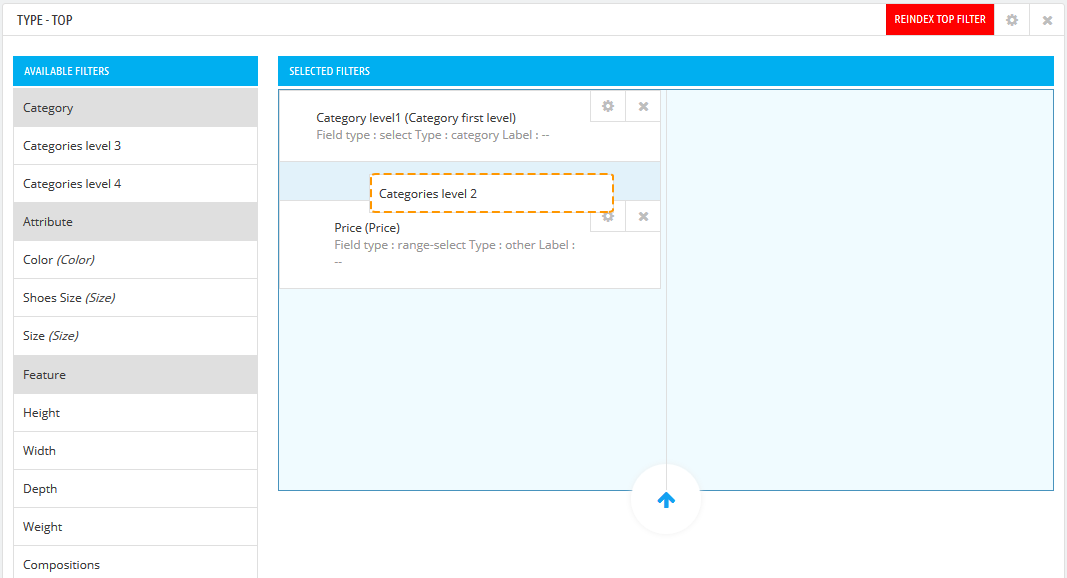
Editing the filter element
To edit a filter element, press the 'Cogwheel' button (1) in the filter upper right corner.
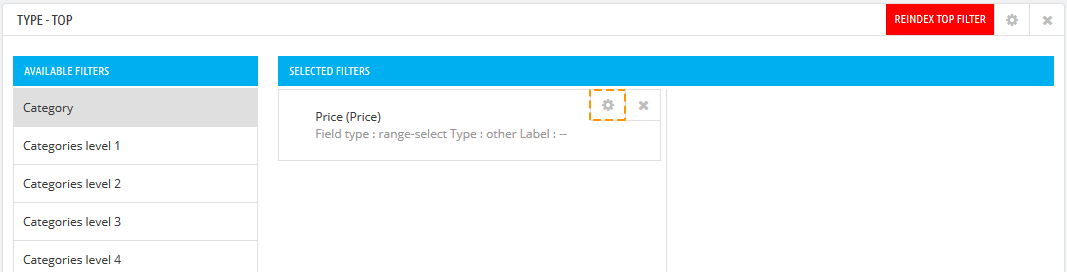
Sorting (display order of the filter elements)
By default, the new elements are displayed after the element in the order you've added them. If the filter is added to the tree, it'll be displayed after the existing elements in the tree.
To move the elements inside the filter, select the needed element and drag it to the needed position. You can drag elements in one column, as well as to another grid columns. You can also change the sorting inside the tree, or move the whole tree at once.
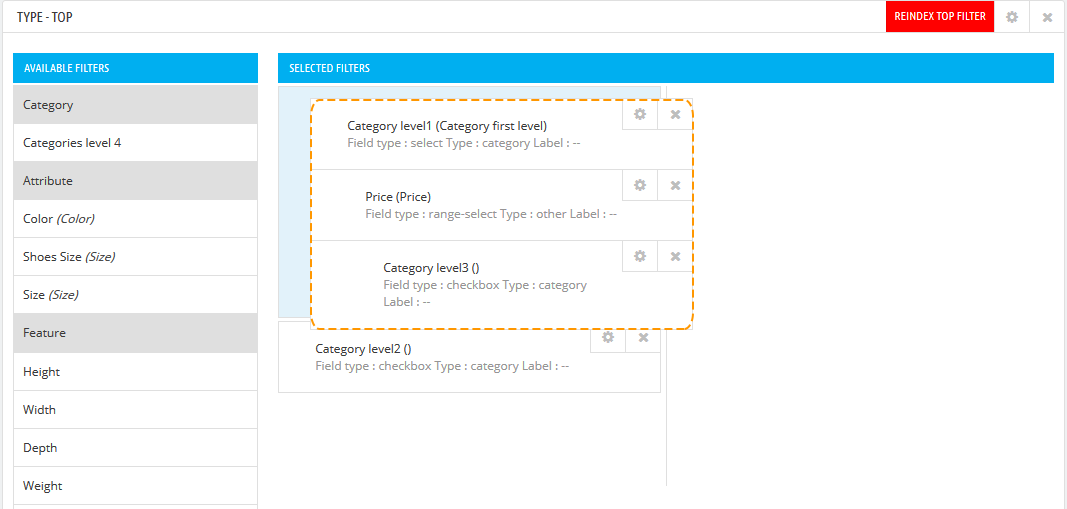
After moving the element from one column to another, the display order will change automatically in all columns.
Deleting the filter element
You can delete a filter element in two ways:
drag the element back to the column of available elements;
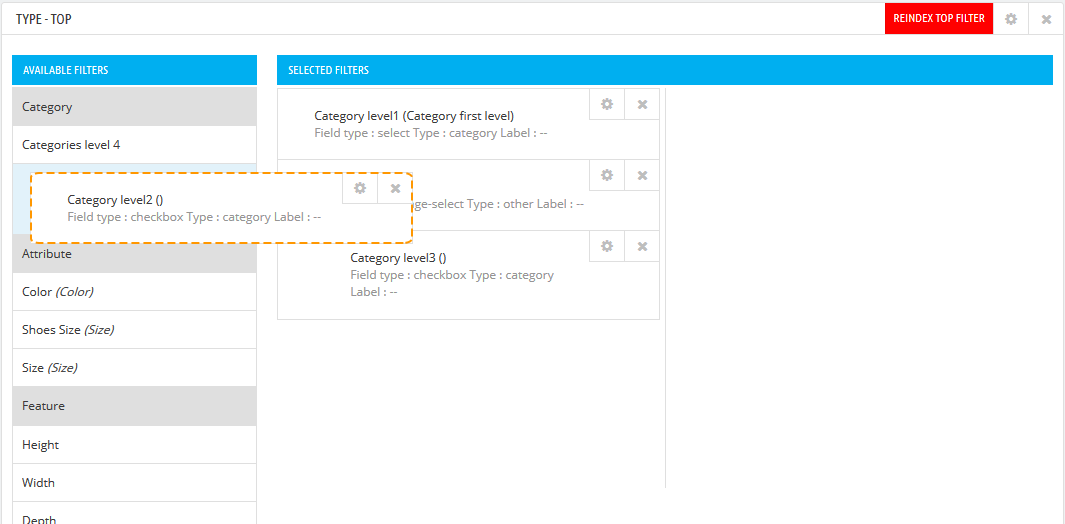
or press the 'Cross' in the upper right corner of the needed element.
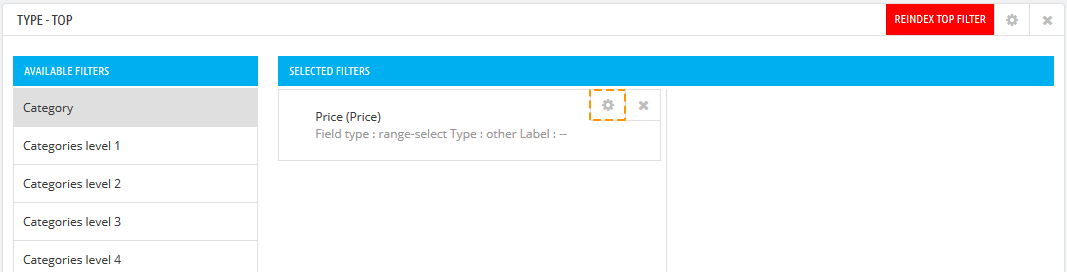
Regardless of the chosen method, you'll see a window of deleting confirmation.
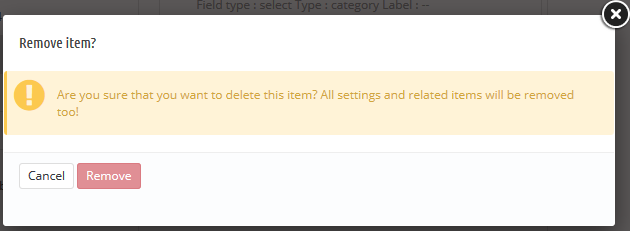
After deleting a filter with nested elements, all the nested elements will be deleted.
After deleting an element, the filter needs to be re-indexed, what is indicated by the button in the filter menu. Do not go for reindexing the filter after editing every element, you can do this after applying changes to all the needed elements - by doing so you'll save your time.
"Smart" reindexation
The module provides the automatic (smart) reindexation after making changes to the products or after some other crucial changes (manufacturer, attribute, etc.). The table fields will be reindexed, if these changes affected the filter functioning.
If, after making changes, the filter did not take them automatically, enter the filter settings page and reindex it manually.
The filter won't be reindexed automatically after adding currency, that's why it should be reindexed manually.
FAQ
- I've created a filter, but I don't see it on the frontend.
- I've added the filter name and description, but they are not displayed on the frontend.
- I've added elements to the filter, but it stopped displaying on the frontend.
- I want the element to be available only after another element is selected.
- I want to swap elements.
- I want to delete a parent element, but want to keep all the nested elements. How to achieve this?
- I want to change the filter grid, but I don't want to create the filter again. What can I do?
- How to create a completely new filter, if there is already a filter for this position?
- The filter stopped displaying on the frontend.
- Why not all the elements are active on the frontend?
Make sure that there are elements in the filter and that it has been reindexed.
TM Category Products 0.1.3
This module displays category products in displayHome and displayHomeTabContent hooks. The module allows displaying single products, products from a category or all products. Moreover, the module comes with a carousel that works, when the module occupies the displayHome position.
Module Installation
To install the module navigate to Admin panel -> Modules and Services -> Modules and Services and find 'TM Category Products' module in Front Office Features, then click the 'Install' button (1).
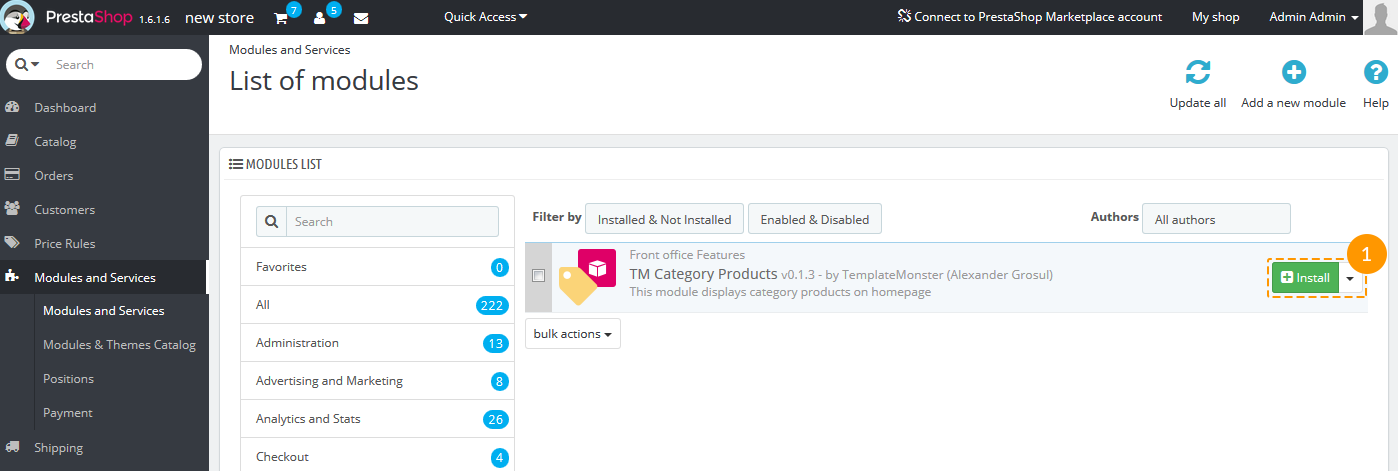
Module Configuration
-
When the module has been successfully installed, the button 'Configure' (1) will appear.
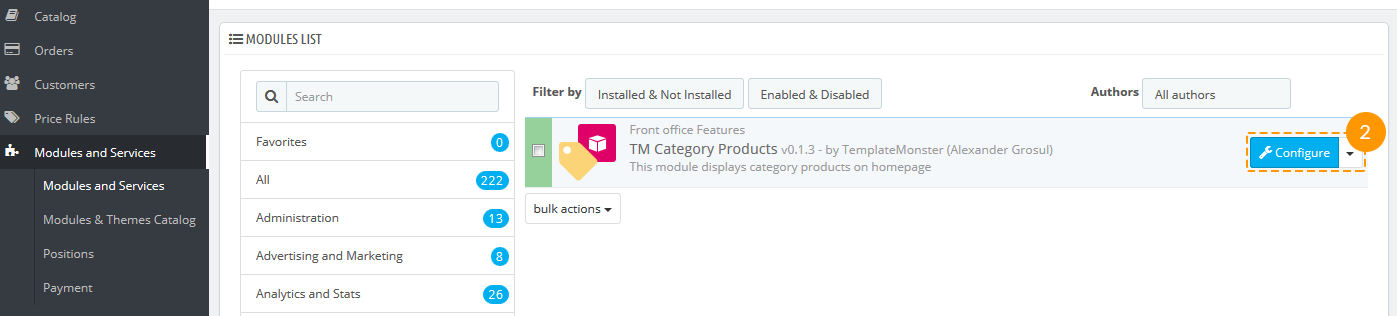
-
On the main module configuration page there are lists of tabs and blocks (1) (where you can see the created items) and two buttons - 'Settings' (2) and 'Add Item' (3).
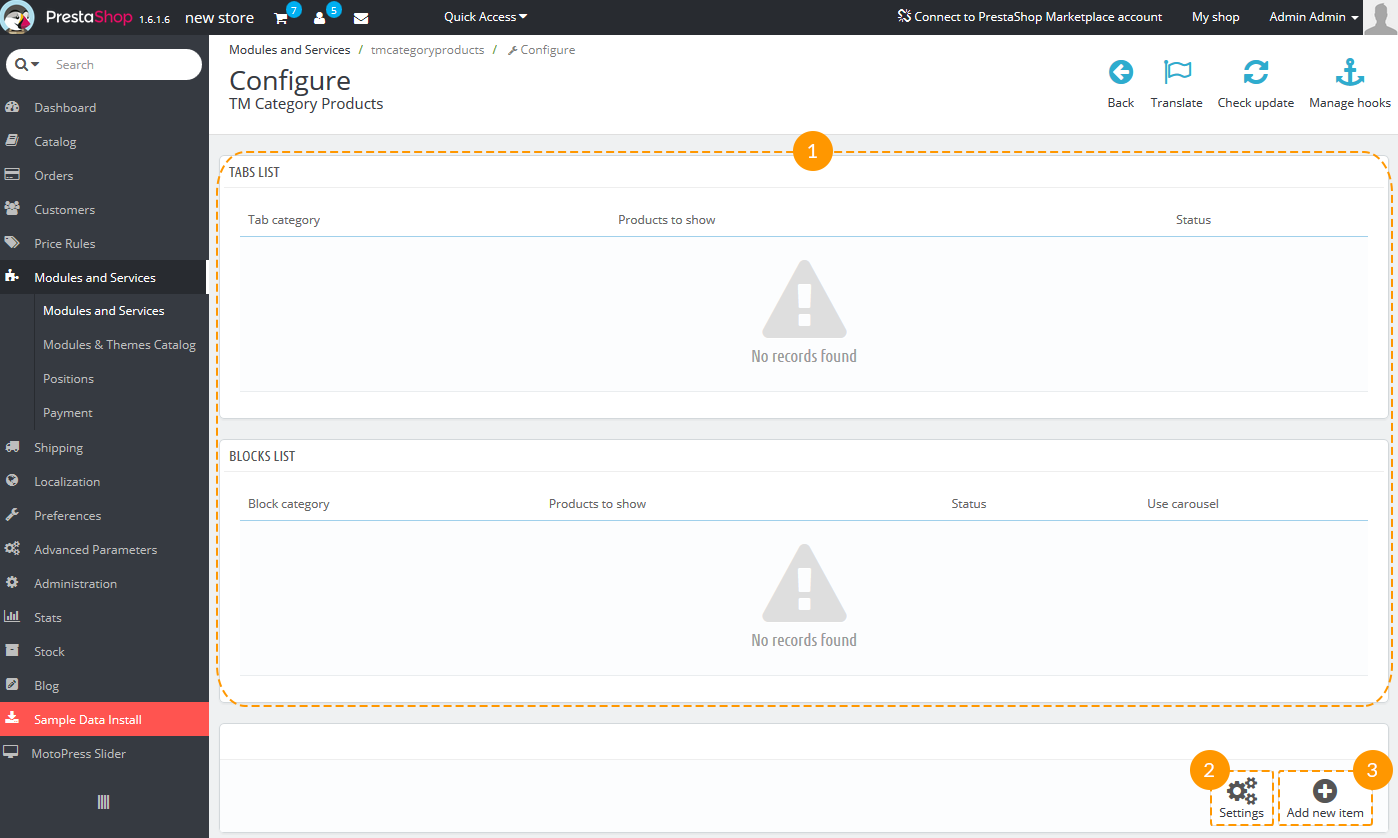
-
Click the 'Settings' button and choose module's options according to your needs.
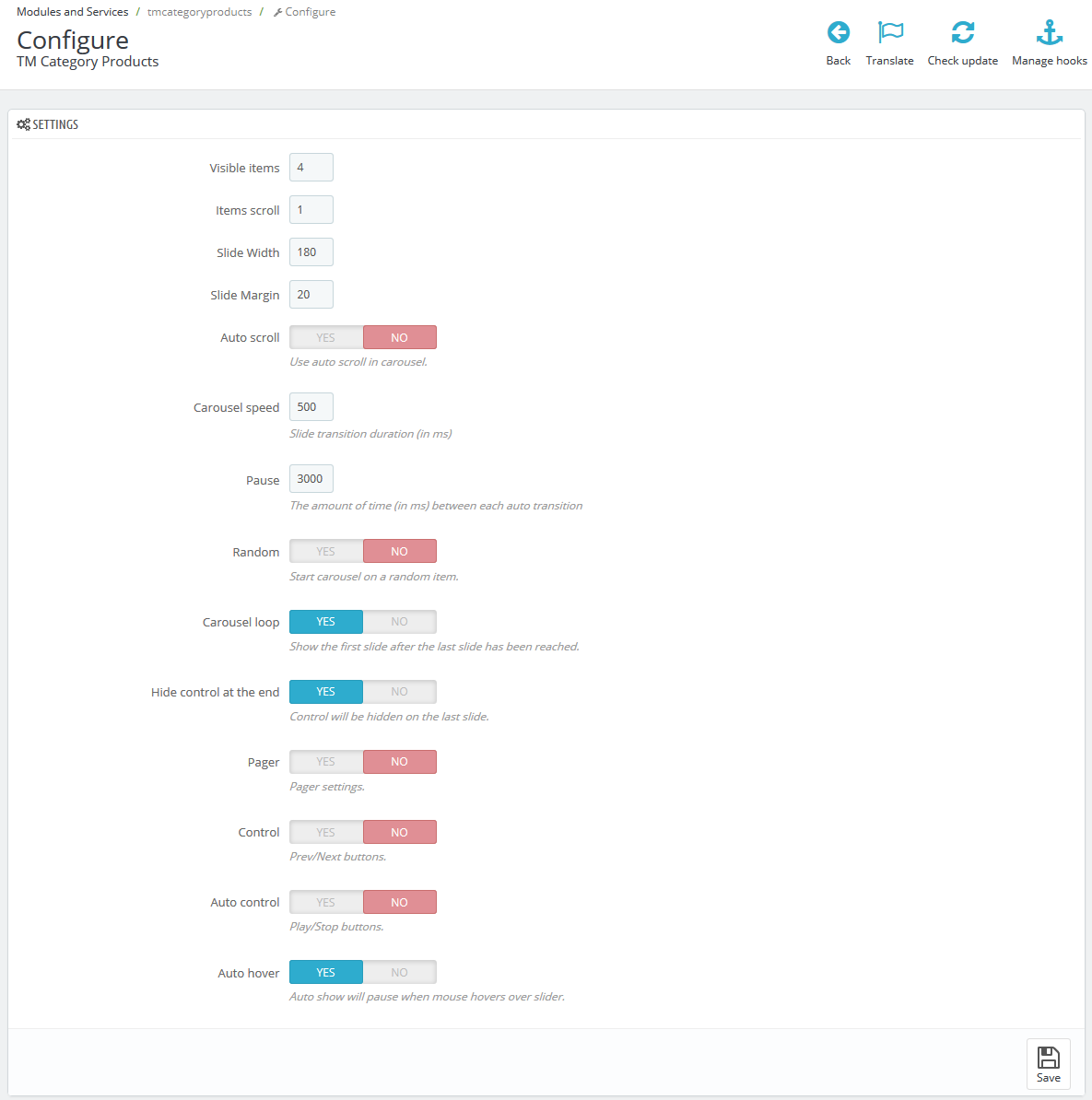
Visible items - the number of visible items.
Items scroll - the number of items changed with one carousel scroll.
Slide Width - the carousel list item width.
Slide Margin - the carousel list item margin.
Auto scroll - auto scroll of carousel items.
Carousel speed - speed of changing items.
Pause - pause between scrolls (if "Auto scroll" is enabled).
Random - the carousel starts with a random item.
Carousel loop - the loop: when all the carousel items have been displayed, carousel starts from the beginning.
Hide control at the end - hide control buttons (Next/Prev).
Pager - display pagination.
Control - display controls (Next/Prev).
Auto control - display controls (Play/Pause).
Auto hover - carousel pauses, if the user hovers a list item.
Adding new tab/block
Tab is a block that displays products in displayHomeTabContent position.
This block allows selecting products in displayHome position.
-
To add new tab or block click the 'Add Item' button.
You'll see the screen where you can choose the following options:
Select category - choosing a category, products of which will be displayed.
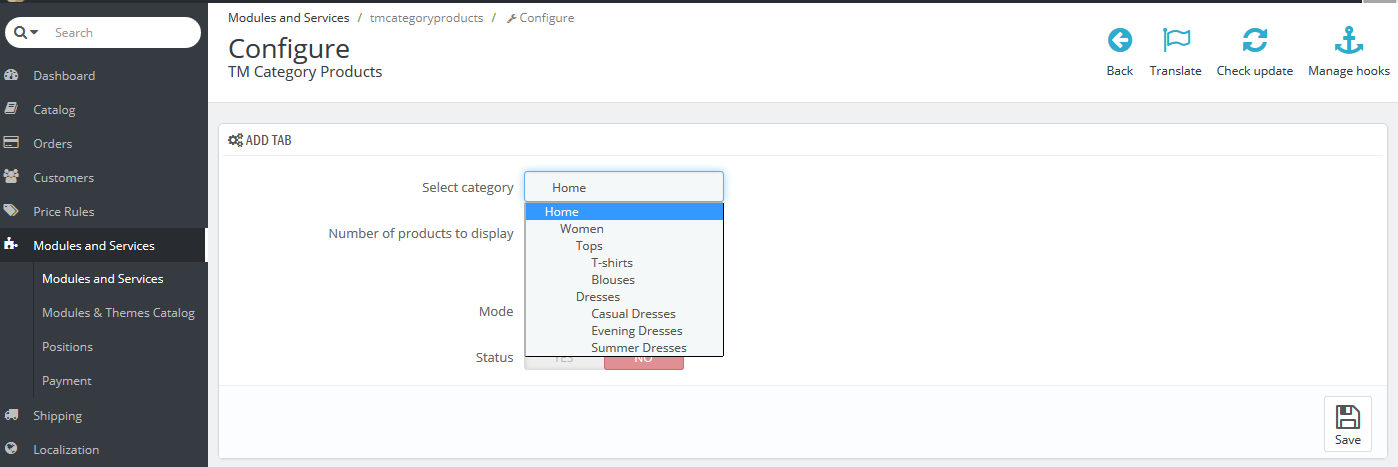
-
Number of products to display - number of items to be displayed.
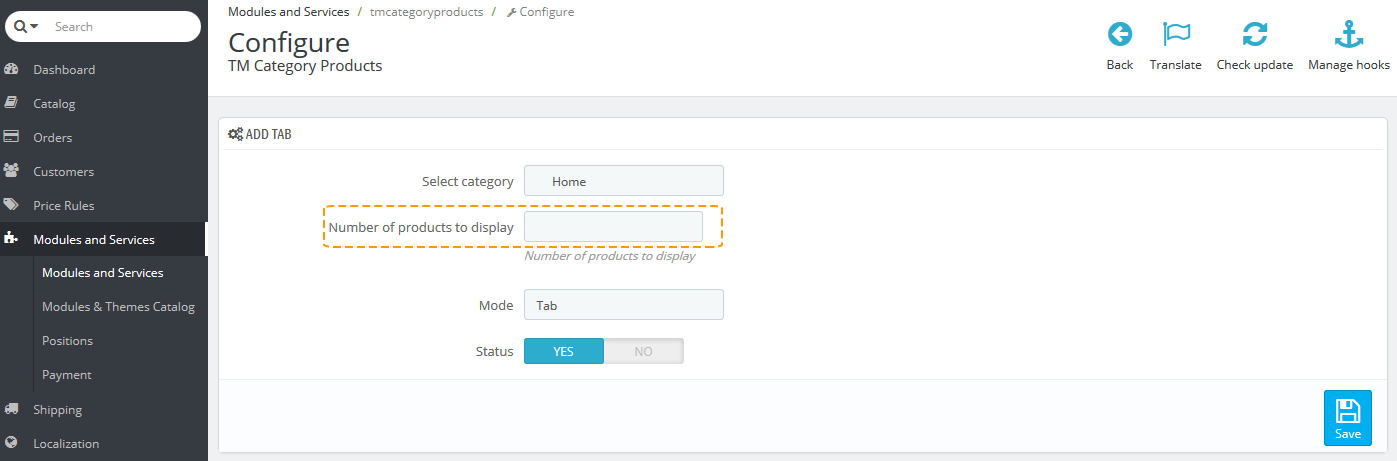
-
Mode - tab/block mode.
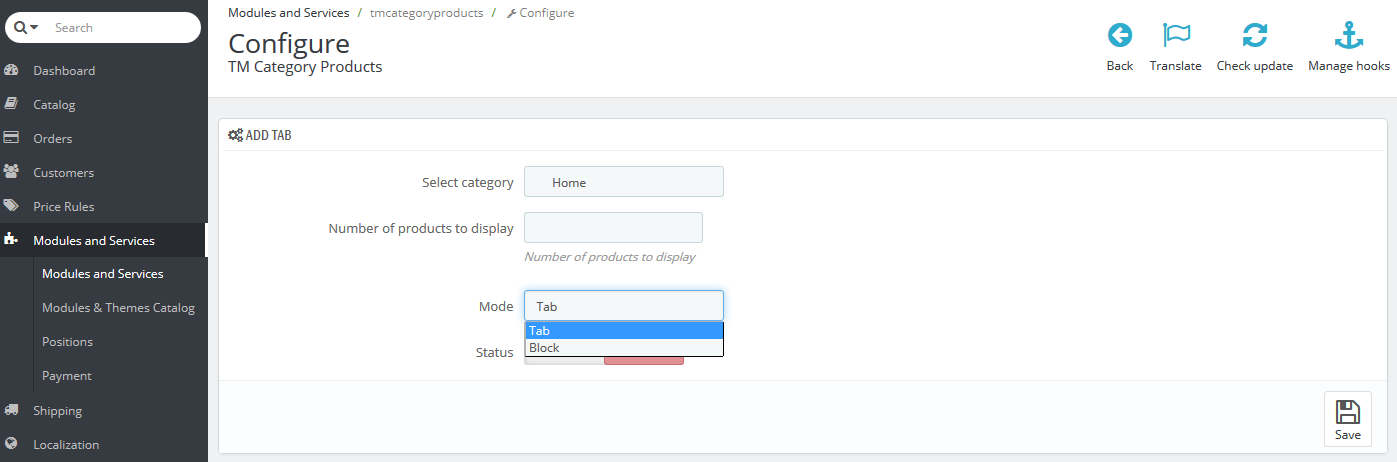
-
Status - allows enabling/disabling the tab or block.
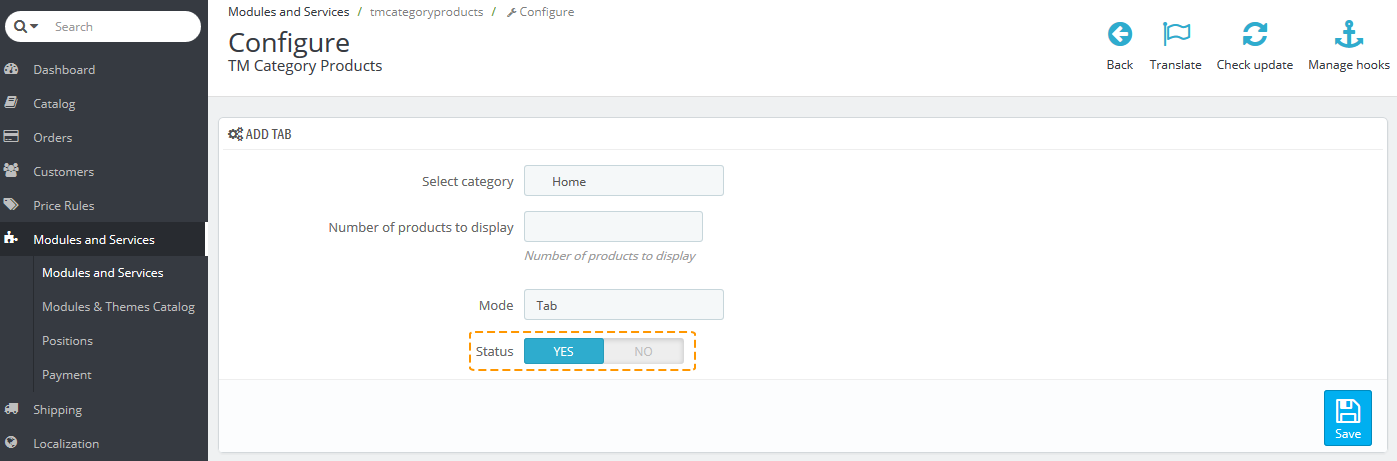
After choosing the parameters click 'Save' button. The tab/block will be saved and will appear in the list of tabs/blocks.
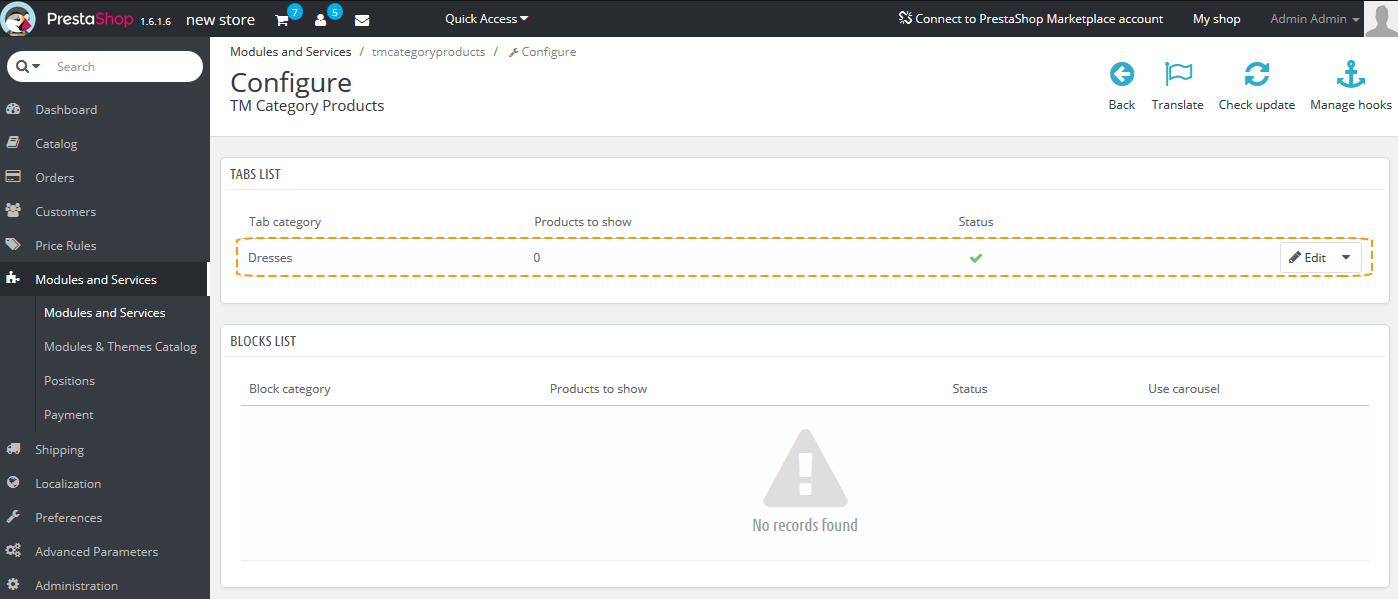
Tab/block editing
To edit the tab or block, find it in the list and press 'Edit' button (1).
The options are same as for creating block or tab.
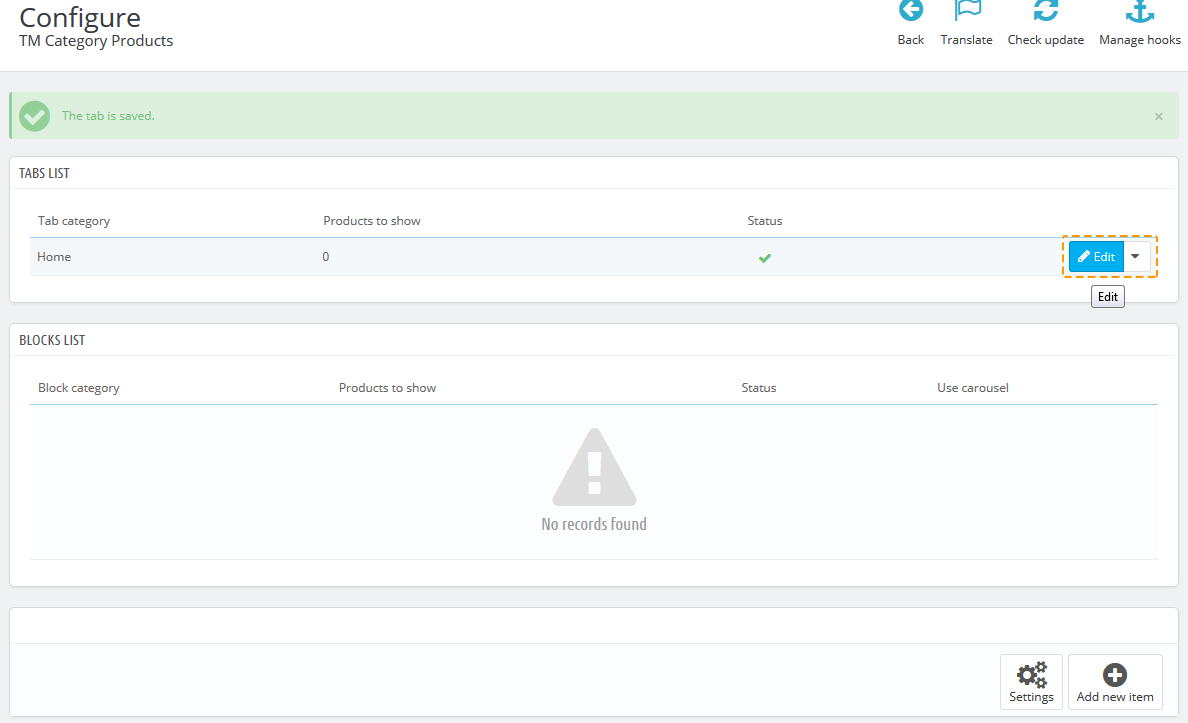
Tab/block deleting
To remove the tab or block, find 'Delete' button below the 'Edit'.
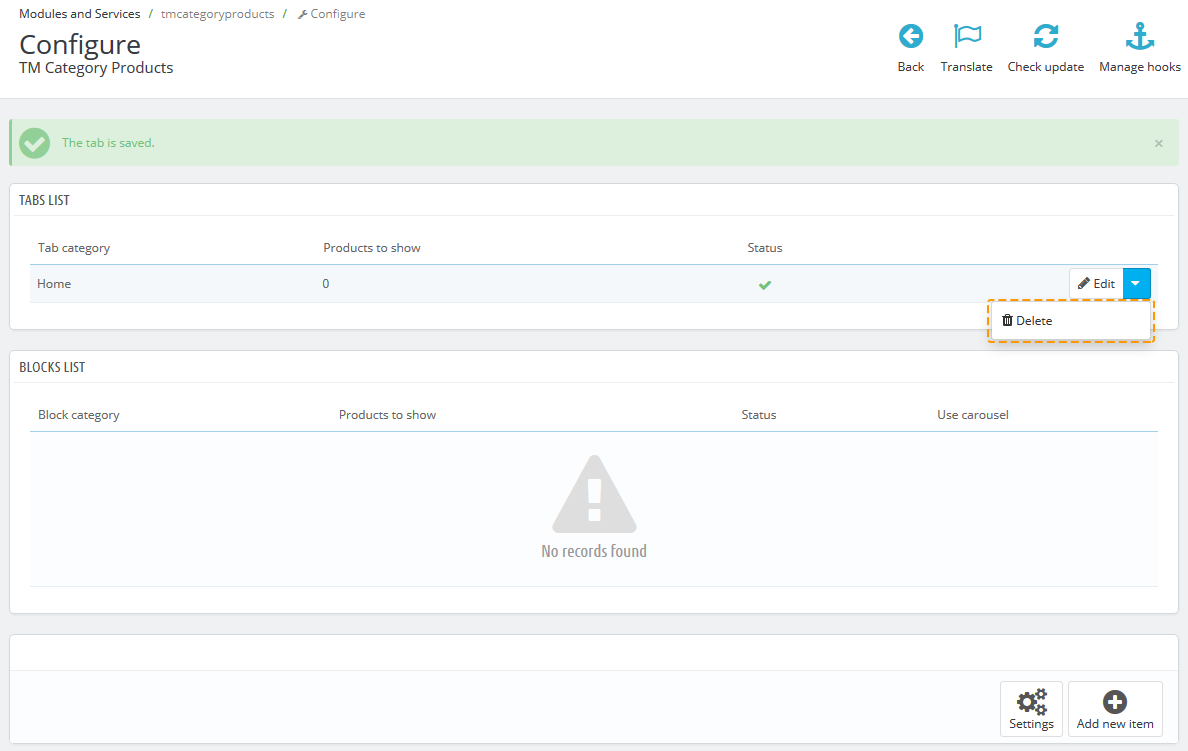
TM Deal of the Day
This module allows you to display the list of products with the discount countdown timer. You can also add a timer to products in the home page tabs, on the category pages and single product pages.
Installation and Deleting
The module is installed and removed the same way as any other PrestaShop module.
Module Settings
After module installation you can add a product discount with the display period and a discount countdown timer.
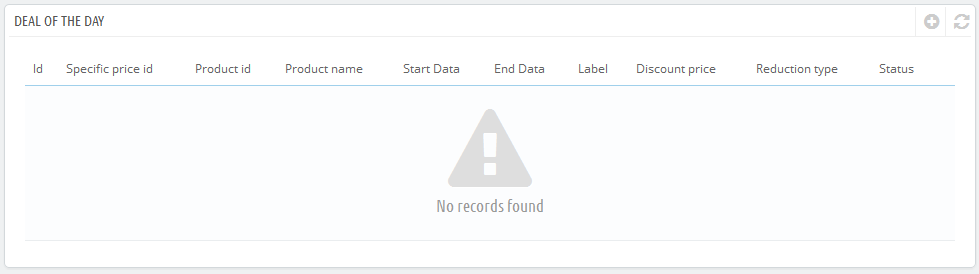
Adding/removing/editing blocks
-
In order to add a new product, press 'Add new' button
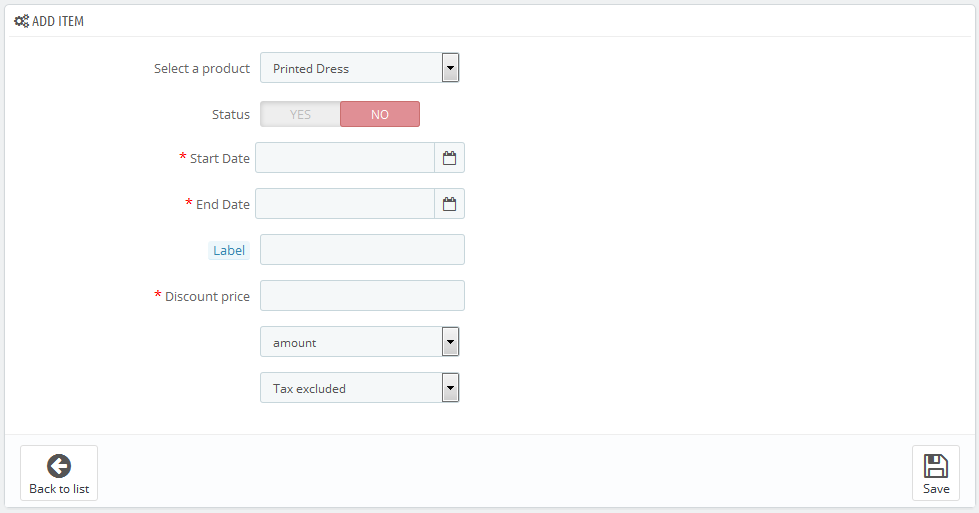
- Select a product - select a product to apply the discount and display a timer.
- Status - item status.
- Start Date - start date of the product discount period.
- End Date - end date of the product discount period.
- Label - product label.
- Discount price - discount price (absolute or percentage value).
-
After saving the item it appears in the list of items of this type.

-
In order to edit this item, press 'Edit' button.
-
In order to remove this item, press 'Delete' button.
-
If a special price valid for a certain period was set to the product previously, this product can be added to the module items list.
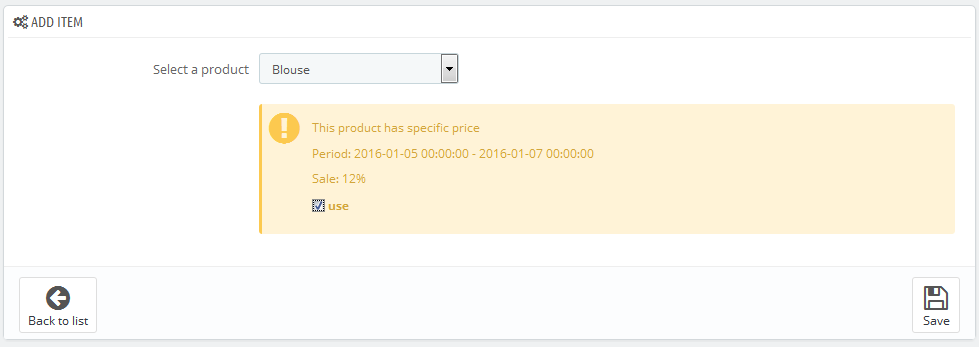
Product display configuration
-
In order to change product display mode, press 'Configuration' button.

-
Then a form with product display configuration will appear.
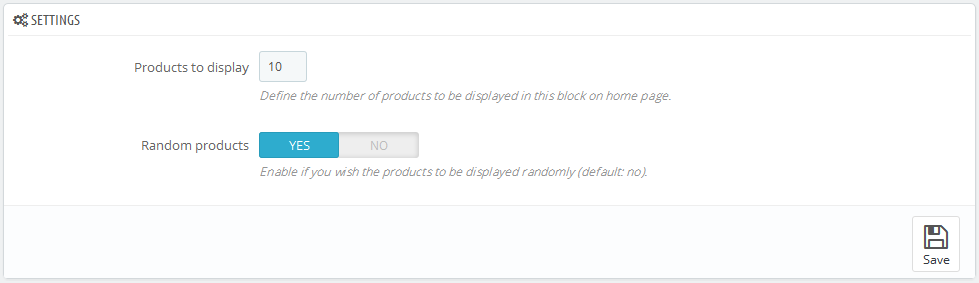
- Products to display - number of products to display in the home page block.
- Random products - random products display.
TM Google Map
This module allows to add Google map with your stores' locations and their short description on your front page. The map will show the addresses of all stores related to your online shop. You can edit your stores' details in Preferences -> Store Contacts tab.
Installation and Deleting
The module is installed and deleted like any other Prestashop module.
Module configuration
After installation you can change its settings on the module configuration page.
You can configure the style and elements of your map.
- Select the map style in the first field (all styles are taken from Snazzymaps). You can also add the style from this website. You'll find out how to add them at the end of this instruction.
- Select the view type in the second field (satellite view or street view).
- You can also select the zoom ratio for your map from 1 to 17.
- Zoom option while scrolling on the map area.
- You can disable the map control and ability to view the streets.
- The module supports multi-stores. You can change the map style for each store.
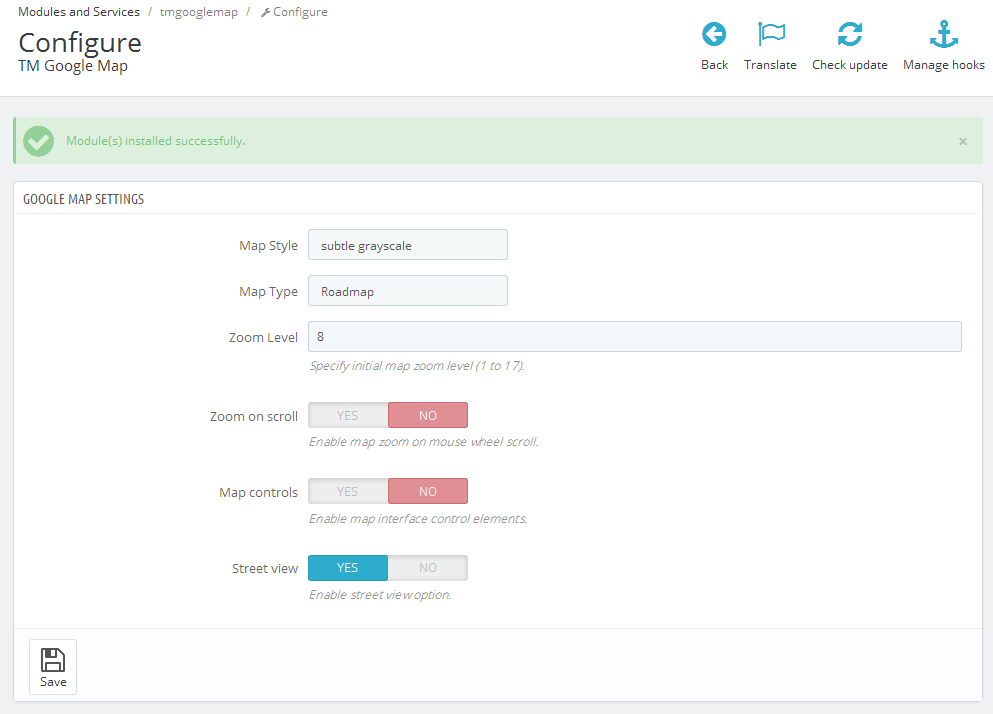
Adding custom styles
You can add any custom style from Snazzymaps to your module. To do this, you should select the style from the website, copy JavaScript Style Array to .js file and save it in the module folder /js/styles/(for the file name use the style name replacing the spaces with underscores and removing all special characters. For example: for Subtle Grayscale style - subtle_grayscale.js file, for Apple Maps-esque style - apple_maps-esque.js file). Then, navigate to your module configuration page and select the required style from the styles drop-down list.
TM Google Map 1.1.5
This module allows adding Google Map with store locations and store short descriptions to the Homepage. The map will display the addresses of all the stores connected with your online store.
Installation and removal
The module is installed and removed as any other PrestaShop module.
Module settings
After installing the module, you can add stores to the map. After pressing the 'Add new store' button (1), you'll be redirected to the 'Store contacts' tab, where you can edit your stores.
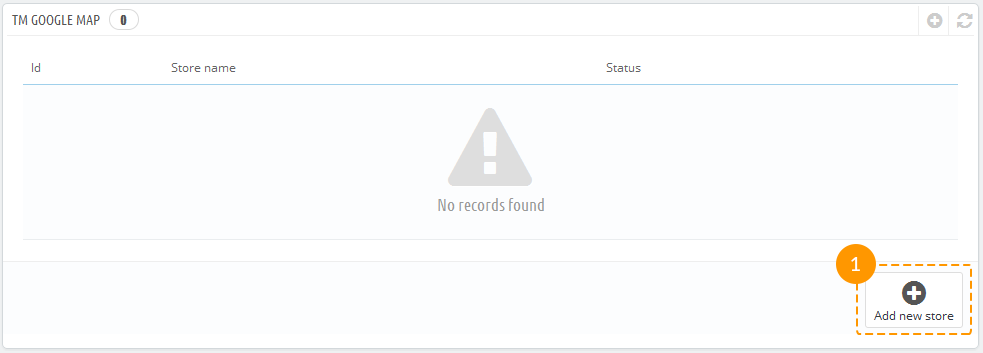
To add a new store, press the 'Add new' button.
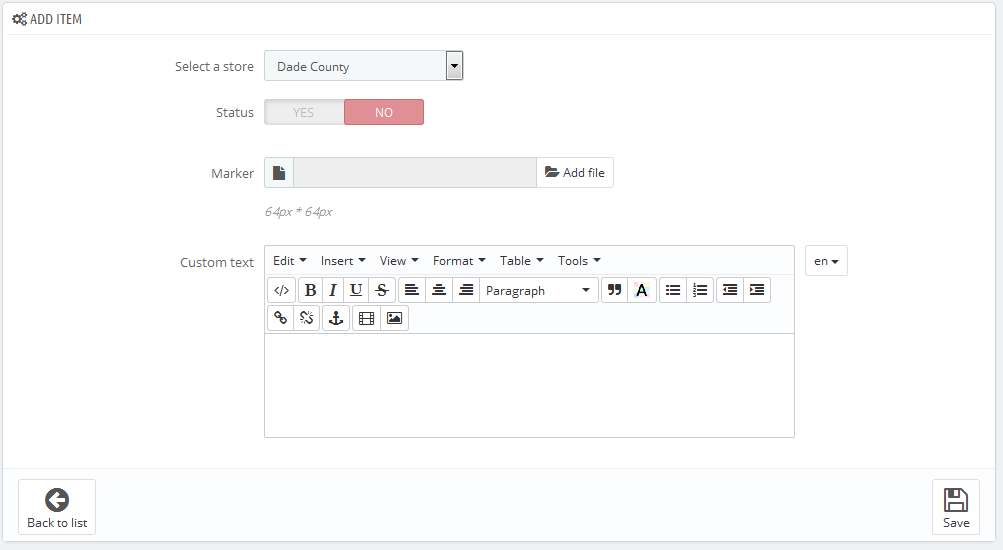
- Select a store - select the store that you want to add to the map.
- Status - the element status.
- Marker - adding a custom marker.
- Custom text - adding custom text.
Google Map display settings
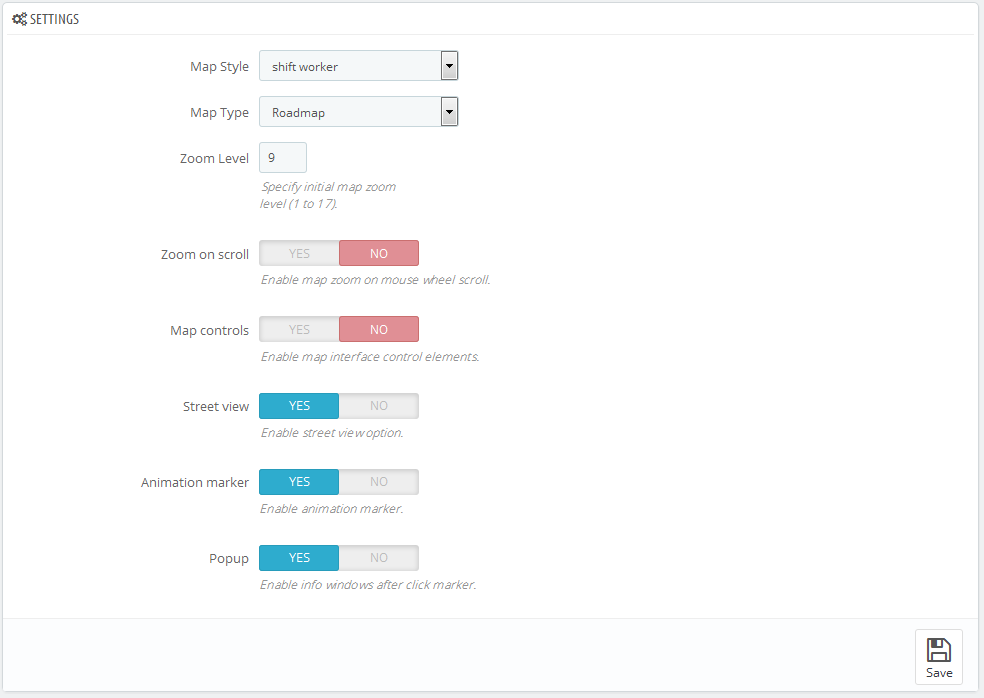
- Map Style - select the map display style.
- Map Type - select the map display type.
- Zoom Level - specify the initial level of the map zoom (from 1 to 17).
- Zoom on scroll - enable/disable map zoom on scroll.
- Map controls - enable/disable map controls.
- Street view - enable/disable street view.
- Animation marker - enable/disable animation marker.
- Popup - enable/disable popup windows with store information.
TM Header Account
This module displays the login form and some available user account elements in the site header. It allows to log into your account staying on the active page. The module serves as a drop-down block.
Installation and Deleting
The module can be installed and deleted like any other PrestaShop module.
Module configuration
The module does not have any additional settings.
TM Header Account 2.0.0
This module displays login and registration forms on the website. It can take the following positions: website header, left and right column. The module allows to log in and register using such social networks as Facebook, Google+ and VK, which is convenient for website users. Registration or logging in proceeds without reloading the page.
TM Header Account Main Panel
The main panel. Here you can set up the module.
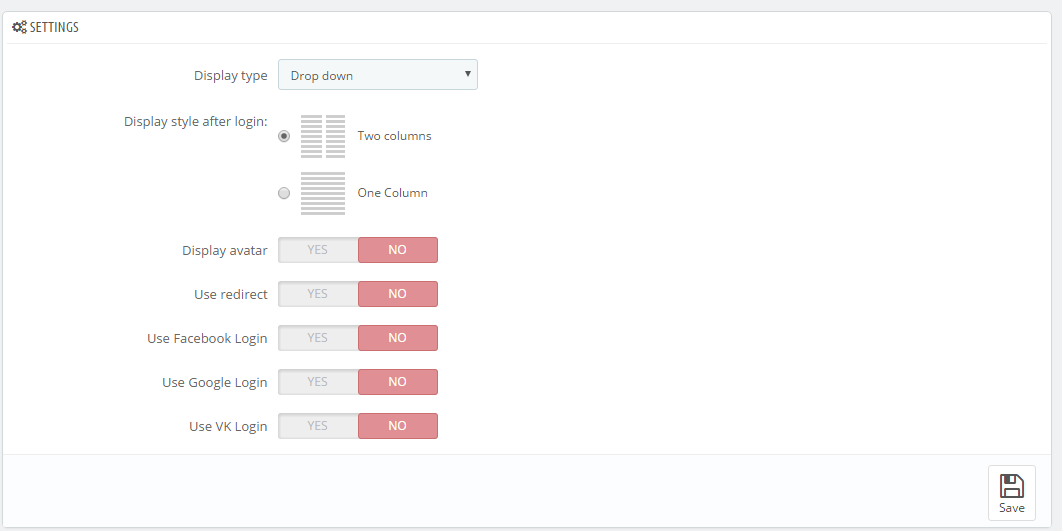
Settings
There are the following settings in the module:
Display type - this setting allows to select the way to display the registration form. It can take the following values:
- Drop down - the form will display as a drop-down below the button opening it.
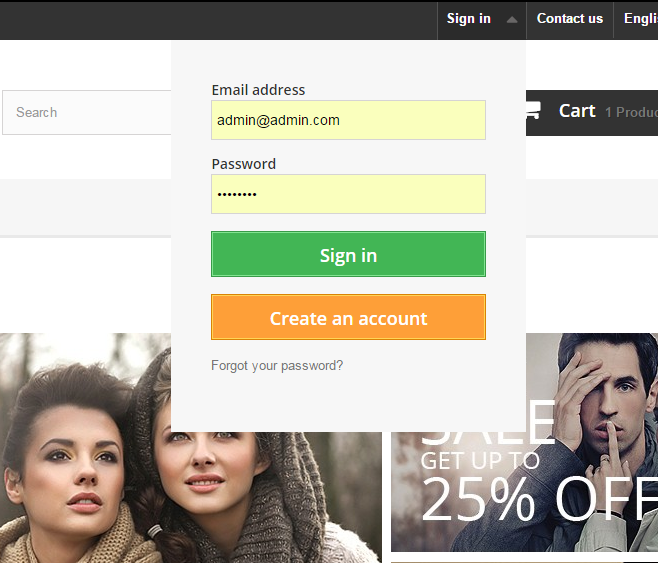
- Popup - the form will appear in a pop-up.
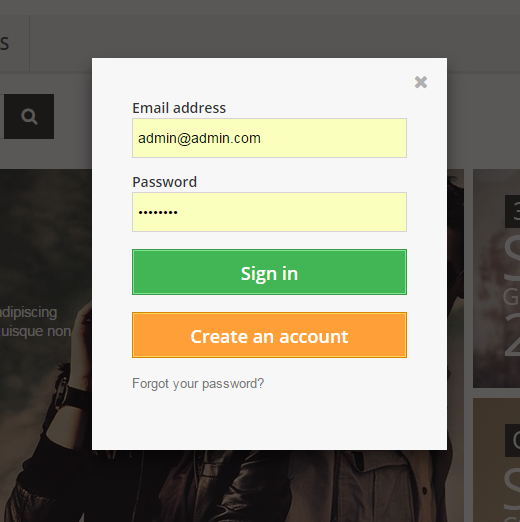
- Left side - the form will appear from the left as a sidebar.
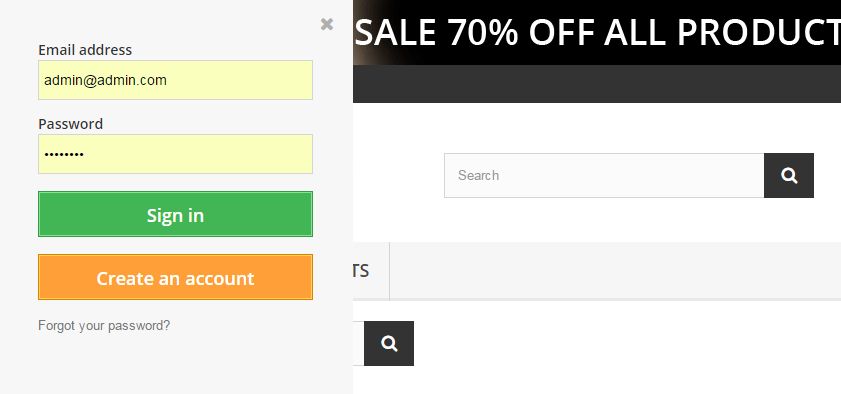
- Right side - the form will appear from the right as a sidebar.
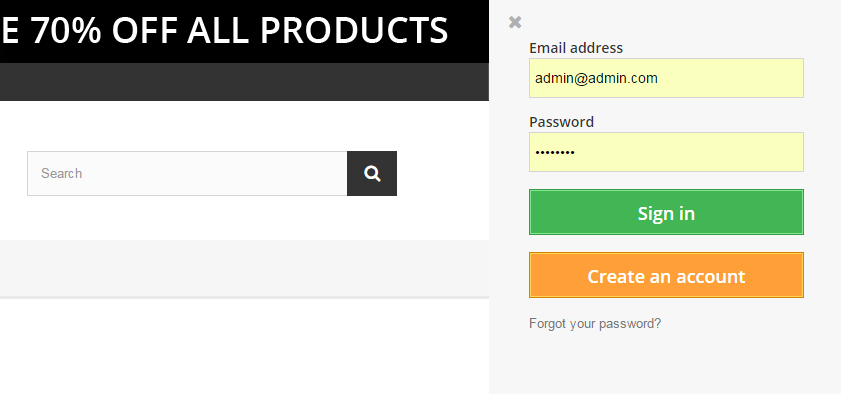
- Drop down - the form will display as a drop-down below the button opening it.
Display style after login - this setting allows to change the form view after login/registration. You can use the following values:
- Two columns - the list is divided into two columns.
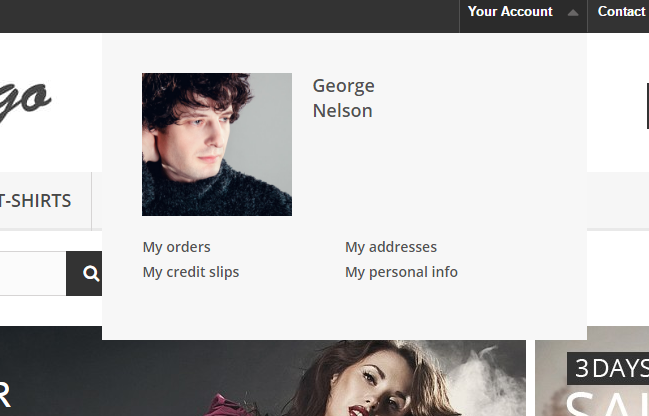
- One Column - the list of links is displayed as one column.
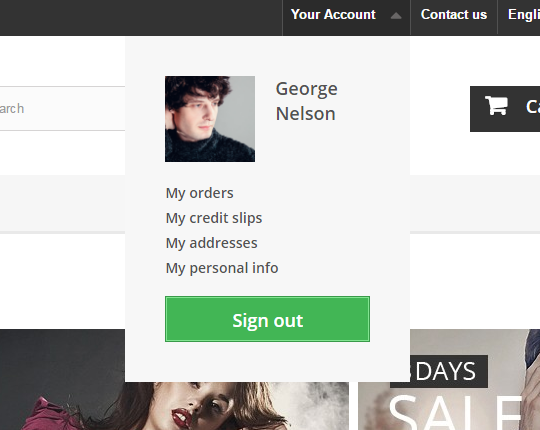
- Two columns - the list is divided into two columns.
- Default avatar - this field appears only if the 'Display avatar' option is enabled. Here you can select the default user avatar.
- Display avatar - this setting allows to enable or disable user avatar. If the user logs in to the account on the website with the help of one of the social networks, the avatar will be taken from the account in this social network, otherwise, the avatar, loaded by the website admin, will be displayed.
- Use redirect - if this setting is enabled, user registration and password recovery will take place on the default PrestaShop registration/password recovery page.
Use Facebook Login - this setting allows to enable user registration and login with the help of Facebook social network. When you enable this option, you will see the following settings:
- App ID - your account App ID from the Facebook developer account.
- App Secret - your app secret from the Facebook developer account.
Use Google Login - this setting allows to enable user login and registration with the help of Google+ social network. If you enable this option, you will see the following settings:
- App ID - your App id from the Google developer account.
- App Secret - your App secret from the Google developer account.
- Redirect URIs - your online-store url + index.php?fc=module&module=tmheaderaccount&controller=googlelogin
Use VK Login - this setting allows to enable user registration and login with the help of VK social network. If you enable this option, you will see the following settings:
- App ID - your App id from your VK developer account.
- App Secret - App secret from your VK developer account.
- Redirect URIs - your online-store url + index.php?fc=module&module=tmheaderaccount&controller=vk
Registering apps in social networks:
- Facebook - to get App ID and App Secret, register your app at https://developers.facebook.com/apps.
- Google+ - to get App ID and App Secret, register your app at https://developers.google.com/accounts/docs/OAuth2/.
- VK - to get App ID and App Secret register your app at https://vk.com/dev.
TM Homepage Products Carousel
The module adds a carousel to the main page tabs.
Installation and Deleting
The module can be installed and deleted like any other PrestaShop module.
Module configuration
The installed module settings can be configured on the module configuration page.
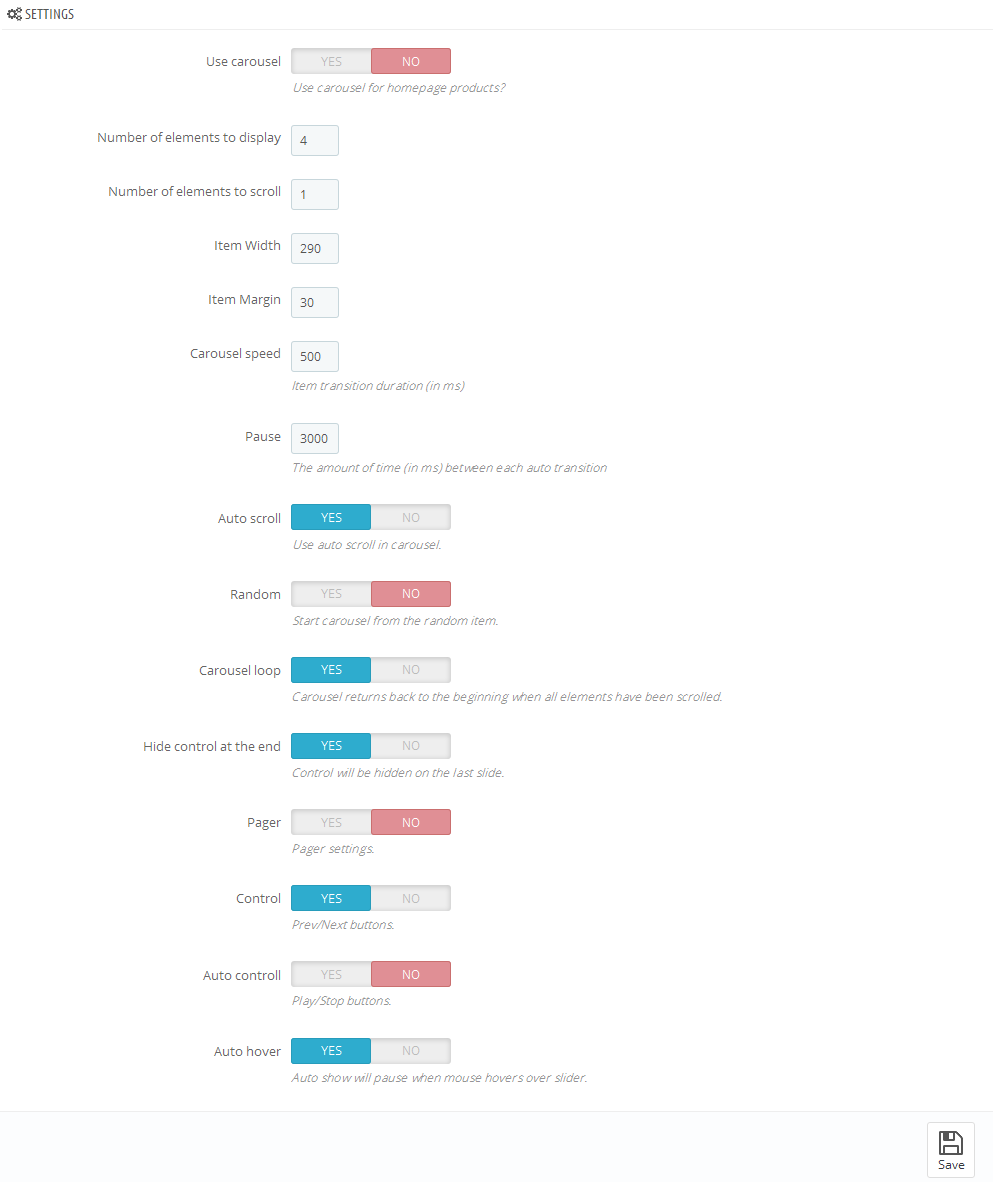
-
- Use carousel
- enable/disable carousel
-
- Number of elements to display
- the number of items to display
-
- Items scroll
- the number of items to scroll
-
- Item Width
- width of an item in the carousel list
-
- Item Margin
- margin between items in the carousel list
-
- Carousel speed
- item transition duration
-
- Pause
- the amount of time between each auto transition (if the "Auto scroll" option is enabled)
-
- Auto scroll
- enable carousel auto scroll
-
- Random
- start carousel from a random item
-
- Carousel loop
- carousel returns back to the beginning when all elements have been scrolled
-
- Hide control on end
- hide the navigation (next/previous) buttons on last slide
-
- Pager
- show pagination
-
- Control
- show next/previous buttons
-
- Auto control
- show play/pause buttons
-
- Auto hover
- pause the carousel when mouse hovers over carousel items
TM HTML Content
This module allows to display any content (image, HTML, links, etc.) in the following positions: displayNav, home, top, topColumn, left and right (displayLeftColumn/displayRightColumn), footer. It is used to expand design opportunities and add advertisement/information blocks to your store. It is a multilanguage module and can also work in the multistore website.
To add the content, you should follow the steps below:
Navigate to Modules -> Front Office Features -> TM HTML Content (if it is not installed, install it).
- Click 'Add new' button.
- The list of available languages. You can view the available elements for all languages by switching the language tabs.
- The list of elements added for specific position and language.
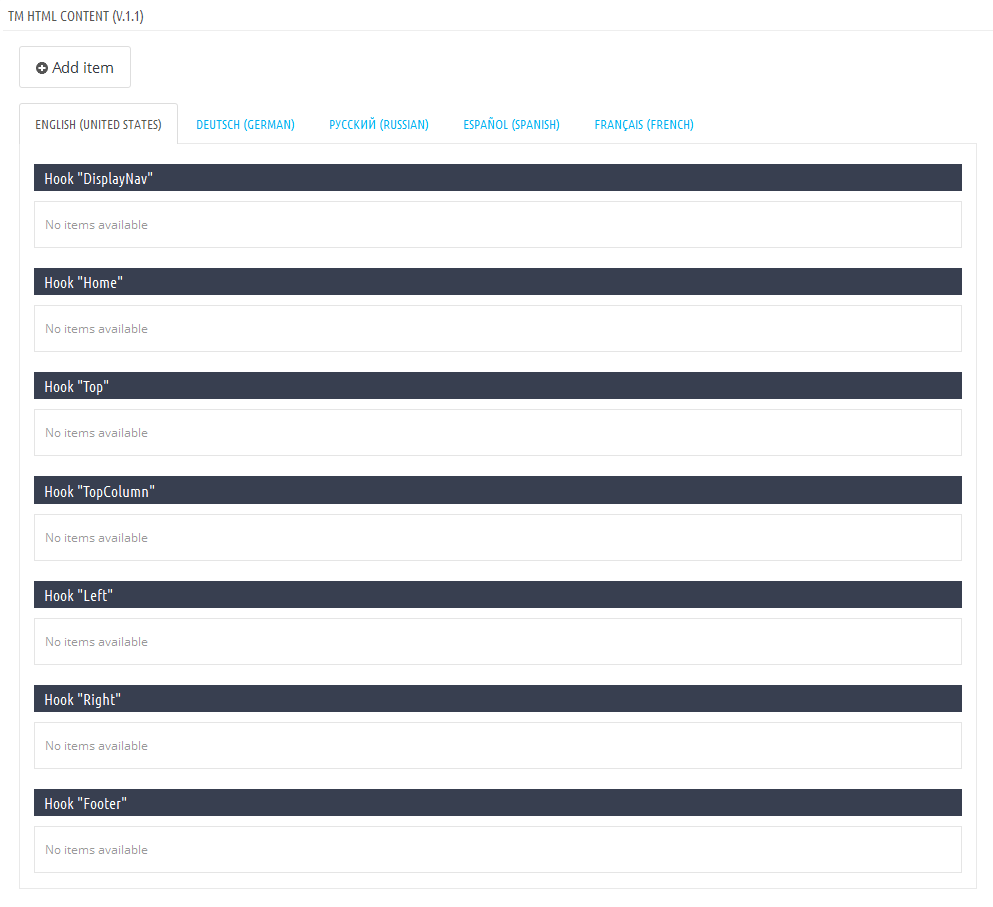
Adding the element. Click Add item button and fill in the required settings (none of the fields are mandatory).
All elements of one language added to the same position will be displayed as a list at the backend and frontend.
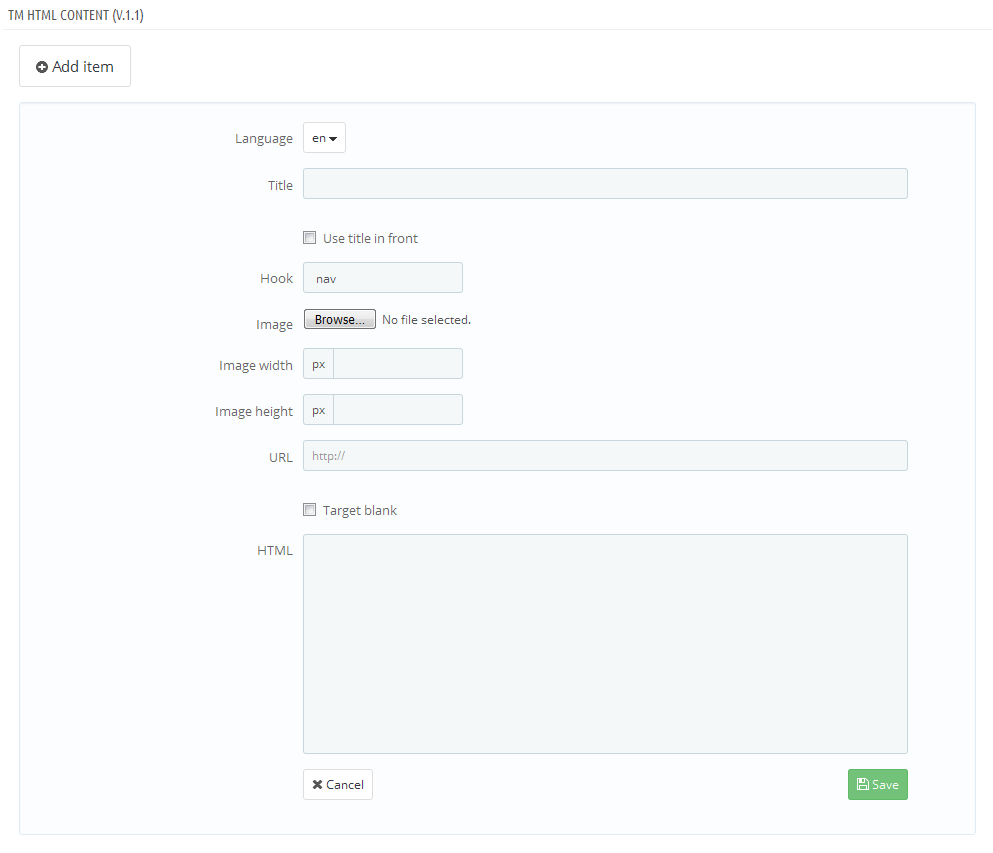
-
- Language
- select the required language from the drop-down list.
-
- Title
- title of the element.
-
- Use title in front
- display the title of the element at the frontend (the title will show up in front of the element).
-
- Hook
- position where the element is added.
-
- Image
- upload the image from your computer.
-
- Image width
- image width shown at the frontend.
-
- Image height
- image height shown at the frontend.
-
- URL
- add the link (the whole block will be wrapped in the link).
-
- Target blank
- open link in new tab.
-
- HTML
- HTML code (except the link if you have added it in the URL field) or text.
-
- Save
- click to save the element.
Editing and removing the element
When you add the element, it shows up in the corresponding list.
- The language where the elements were added.
- Position where the elements were added.
- Edit button with the drop-down list.
- Delete button.
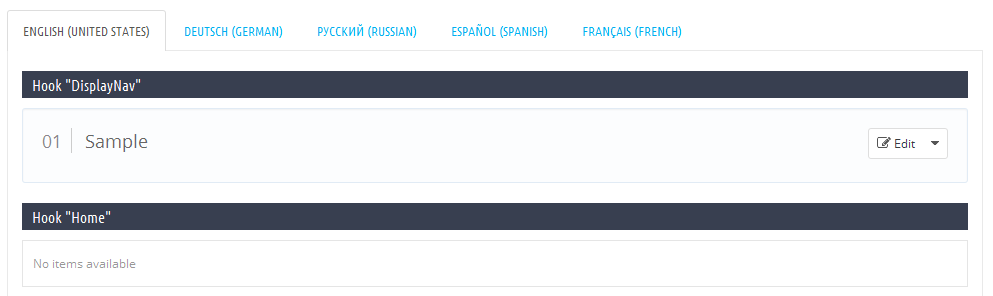
Editing
Click Edit button to modify the element.
In the appeared screen change all the required fields.
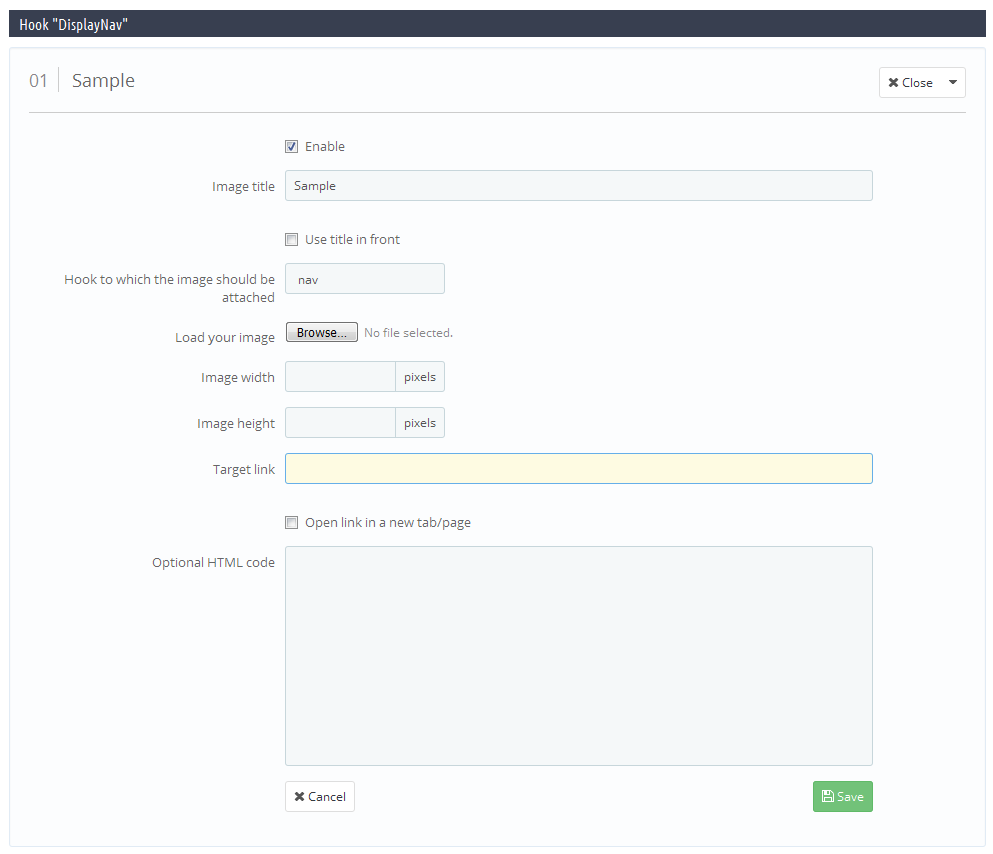
-
- Enable
- display the element at the frontend.
-
- Image title
- title of the element.
-
- Use title in front
- show up title at the frontend.
-
- Hook to which the image should be attached
- position of the element.
-
- Load your image
- image of the element.
-
- Image width
- image width at the frontend.
-
- Image height
- image height at the frontend.
-
- Target link
- assign link to the element.
-
- Open link in a new tab/page
- Open link in new tab.
-
- Optional HTML code
- edit HTML code.
-
- Save
- save changes.
Changing order of elements in the list
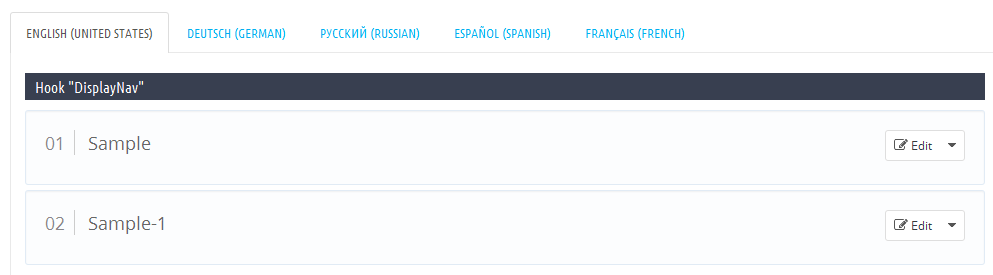
To change the order of elements, you should just drag the element to the position you need.
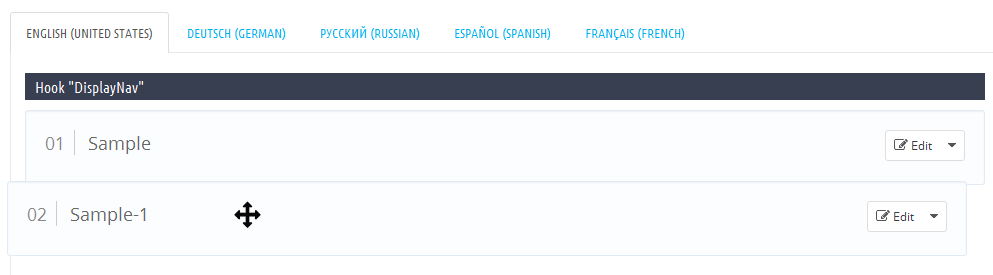
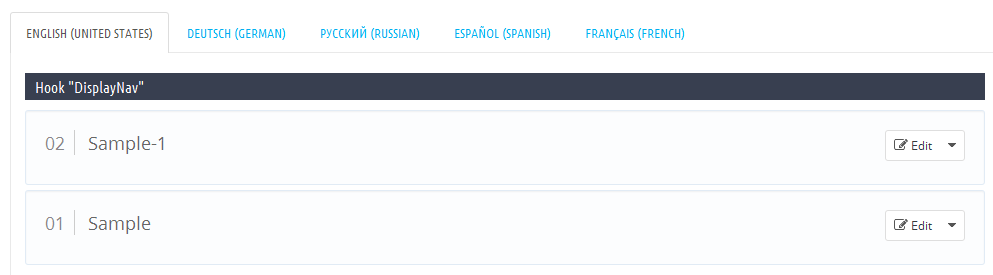
TM Manufacturers Block
This module shows up manufacturers available in your store. The list of manufacturers may consist of image and title. The list can also show up as a carousel.
Installing and Deleting
The module is installed and deleted like any other Prestashop module.
Module configuration
After installation you can change its settings on the module configuration page.
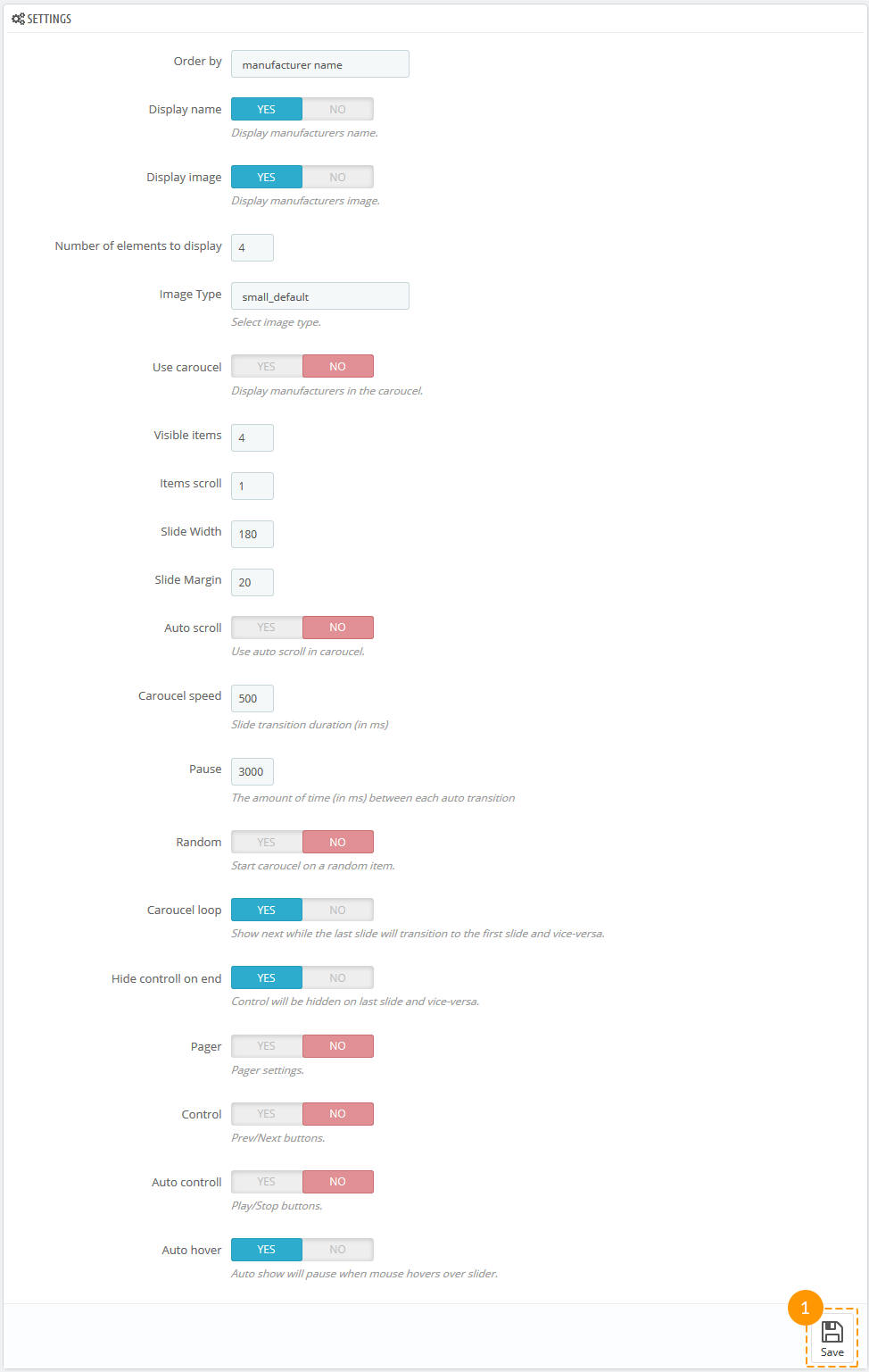
-
- Order by
- type of sorting items of the block.
-
- Display name
- show the manufacturer's name.
-
- Display image
- show the image of the manufacturer.
-
- Number of elements to display
- type the number of elements displayed in the module.
-
- Image Type
- select the image type (you can select the image from the images related to the manufacturer).
-
- Use carousel
- show up the list as a carousel.
-
- * Visible items
- number of visible manufacturers.
-
- * Items scroll
- number of manufacturers shown in one carousel scroll.
-
- * Slide Width
- the width of the element in the carousel.
-
- * Slide Margin
- the margin of the element in the carousel.
-
- * Auto scroll
- automatic scrolling.
-
- * Carousel speed
- speed of the carousel.
-
- * Pause
- pause between scrolls (if "Auto scroll" is enabled).
-
- * Random
- carousel start from the random element.
-
- * Carousel loop
- carousel returns back to the beginning when all elements have been scrolled.
-
- * Hide control on end
- hide next/previous buttons.
-
- * Pager
- show pagination.
-
- * Control
- show next/previous buttons.
-
- * Auto control
- show play/pause buttons.
-
- * Auto hover
- pausing when hovering over carousel elements.
* - settings are available only if carousel is enabled.
After all options have been set, press 'Save' button (1).
The module supports multi-stores.
TM Media Parallax 2.0.0
This module is designed to let you add parallax effect to the DOM items of the page. It allows you to create multi-layered parallax. It also provides a possibility to add a custom background video (you can upload it from your computer to server) or add a YouTube video.
TM Media Parallax Main Panel
Main module panel that allows you to add, edit or remove parallax items.
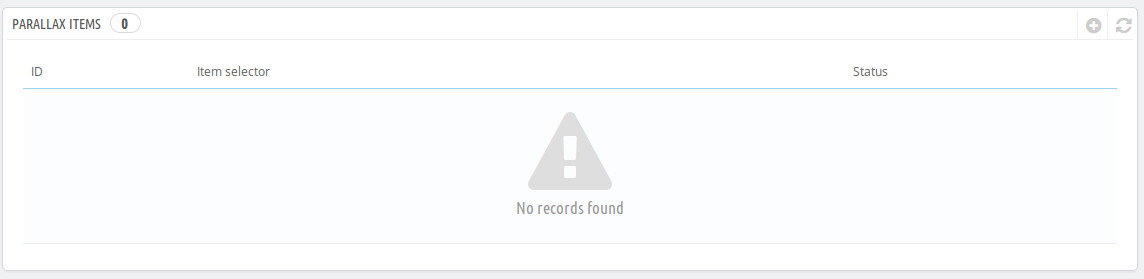
Creating a new parallax item
In order to create a new parallax item, press 'plus' (1) icon, in the top right corner of the main panel.
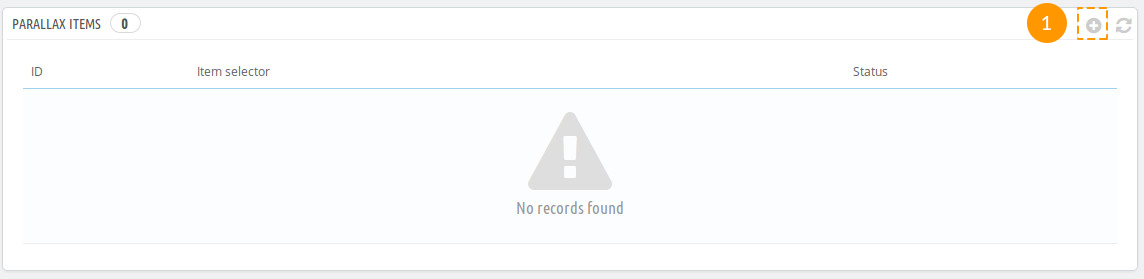
Then you will see the following form.
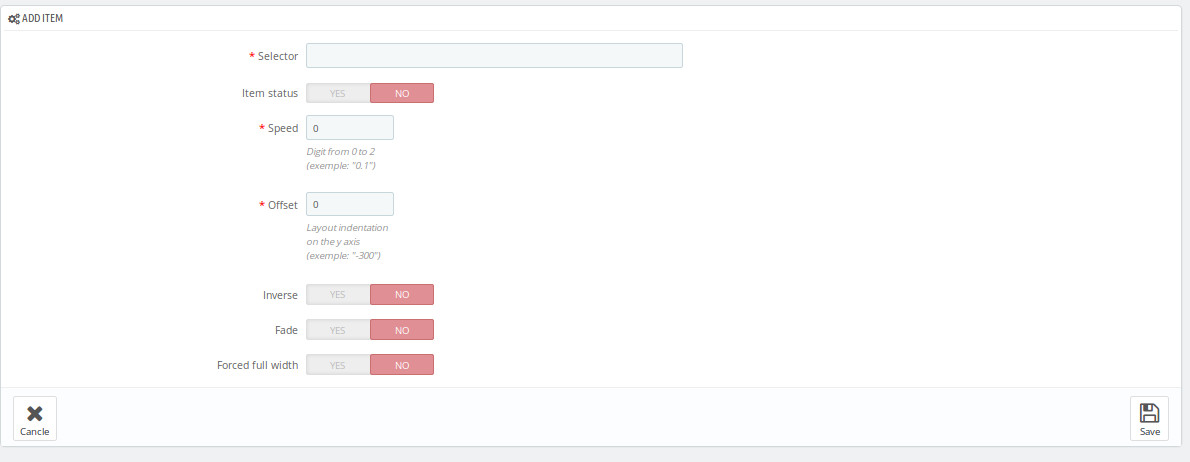
Form options for adding parallax items
- Selector - CSS selector of the item with parallax effect applied. For example, '#header .nav'
- Item status - item status (parallax will not be displayed if it's disabled)
- Speed - digit value from 0 to 2, which defines main parallax block speed
- Offset - main layer indent on the Y axis
- Inverse - parallax direction
- Fade - this option allows to configure main block fade-out on page scroll
- Forced full width - forced full width of the parallax block
Press 'Save' after filling in all the required fields.
Parallax layers list
In order to see the list of parallax layers, you should press 'View' (1) near the main parallax item.

Then you'll see a table, in which the layers are displayed after they are added.
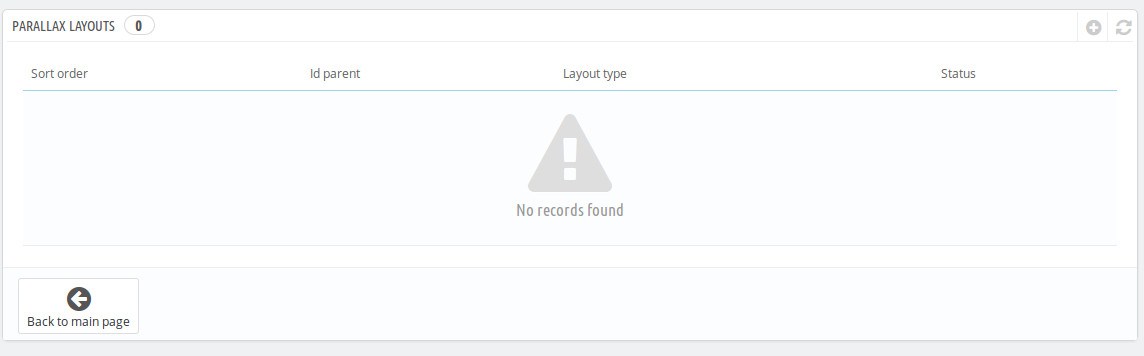
Adding new layer
In order to create a new parallax layer, press 'plus' (1) icon in the top right corner of the layers panel.
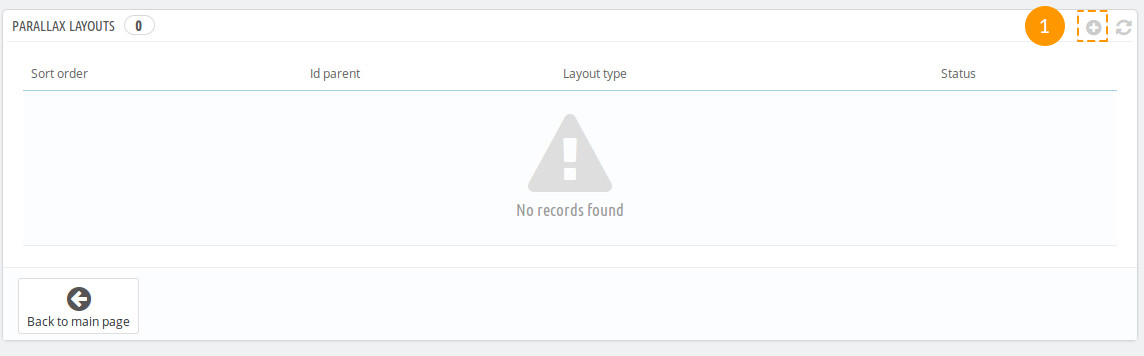
Then you will see the following form.
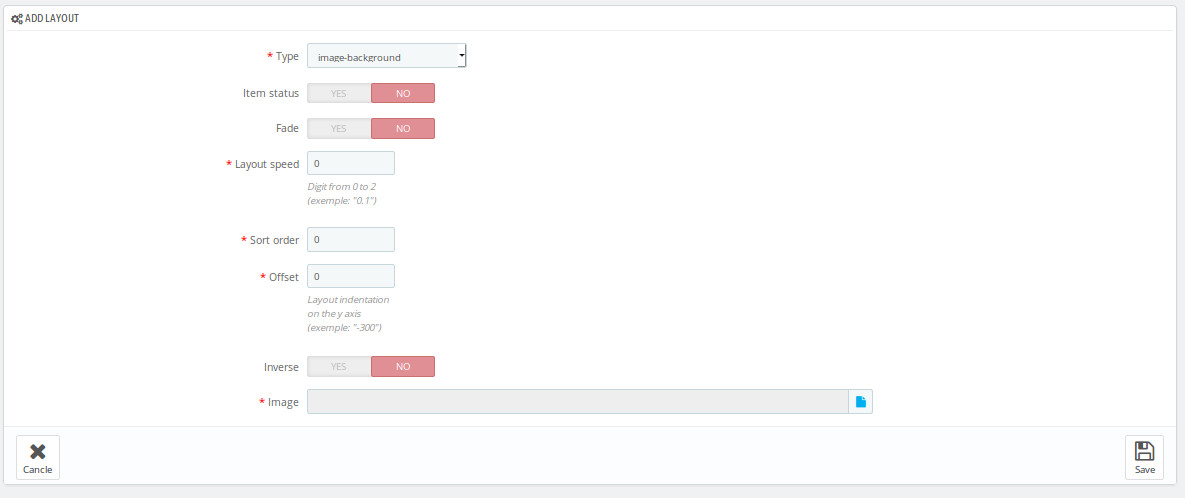
Press 'Save' after filling in all the required fields.
Parallax layers types and their fields
Image-background - image used as a parallax background
- Item status - item status (parallax will not be displayed if it's disabled)
- Layout speed - digit value from 0 to 2, which defines main parallax block speed
- Offset - main layer indent on the Y axis
- Inverse - parallax direction
- Fade - this option allows to configure main block fade-out on page scroll
- Image - link to an image, to which parallax effect will be applied
- Sort order - layout position, relative to the rest of items
Video-background - video used as a parallax background
- Item status - item status (parallax will not be displayed if it's disabled)
- Layout speed - digit value from 0 to 2, which defines main parallax block speed
- Offset - main layer indent on the Y axis
- Inverse - parallax direction
- Fade - this option allows to configure main block fade-out on page scroll
- Image - link to an additional image
- Video parallax mp4 - video in mp4 format
- Video parallax webm - video in webm format
- Sort order - layout position, relative to the rest of items
Text - text layer which position can be defined with CSS
- Item status - item status (parallax will not be displayed if it's disabled)
- Layout speed - digit value from 0 to 2, which defines main parallax block speed
- Offset - main layer indent on the Y axis
- Inverse - parallax direction
- Fade - this option allows to configure main block fade-out on page scroll
- Content - layer content
- Specific class - custom CSS class for this layer
- Sort order - layout position, relative to the rest of items
Youtube-background - YouTube video used as a parallax background
- Item status - item status (parallax will not be displayed if it's disabled)
- Layout speed - digit value from 0 to 2, which defines main parallax block speed
- Offset - main layer indent on the Y axis
- Inverse - parallax direction
- Fade - this option allows to configure main block fade-out on page scroll
- Video id - YouTube video ID
- Sort order - layout position, relative to the rest of items
Image - image layer which position can be defined with CSS
- Item status - item status (parallax will not be displayed if it's disabled)
- Layout speed - digit value from 0 to 2, which defines main parallax block speed
- Offset - main layer indent on the Y axis
- Inverse - parallax direction
- Fade - this option allows to configure main block fade-out on page scroll
- Image - link to an image, to which parallax effect will be applied
- Specific class - custom CSS class for this layer
- Sort order - layout position, relative to the rest of items
Uploading video and images to server
In order to upload video or an image to server via File Manager, first you need to press 'file' (1) icon next to the needed field.

In the following window, in the 'actions' line, choose 'upload' (2).
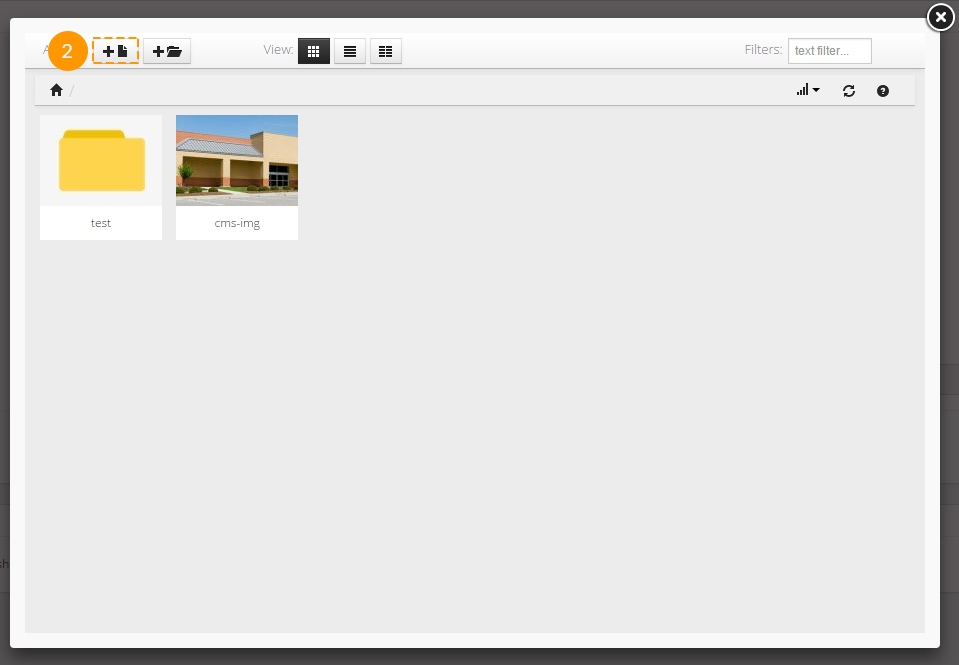
Then you'll see one more pop-up window, to upload image or video file here.
Warnings and recommendations
- Mobile devices (smartphones, tablets) have parallax effect disabled by default, the uppermost block image layer is used as a background instead
- Forced full width of the parallax block affects page loading speed more critically than a regular fullwidth block loading
- The smaller the size of the uploaded video, the better.
TM Mega Layout 1.0.0
This module is designed to allow creating custom layouts (presets) for hooks and displaying them at site instead of the default positions. This module advantage is allowing you to create different hook markups and modify them up to your needs.
Functional characteristics and features of the module
-
Requirements:
PrestaShop 1.6+
PHP 5.4+
-
Features:
Module includes 5 hooks: 'Header', 'Top Column', 'Home', 'Footer' and 'Product Footer'.
In case module is not present in the hook, it can't be added to the preset.
Module can be displayed in the preset only once, the same as in a hook.
Module position in 'Modules and Services -> Positions' section does not affect the preset.
The module does not allow you to configure different modules. You cannot set different modules configuration for various presets.
Module provides you with an option for changing module position and setting up the grid for 3 hooks: displayTopColumn, displayHome, displayFooter. Changing the modules position in 'Modules and Services -> Positions' section will not affect the modules position in the preset. In case the module was not added to the hook, it can't be added to the preset either.
Integration module to the theme
Without this step your presets will not be displayed at the frontend.
Top column. In order to add custom preset to the topColumn hook, you need to perform the following steps:
- Open the /themes/your_theme/header.tpl file for editing.
- Locate the following code
{hook h="displayTopColumn"} - And replace it with:
{assign var='displayMegaTopColumn' value={hook h='tmMegaLayoutTopColumn'}} {if $displayMegaTopColumn} {hook h='tmMegaLayoutTopColumn'} {else} {capture name='displayTopColumn'}{hook h='displayTopColumn'}{/capture} {if $smarty.capture.displayTopColumn} <div id="slider_row" class="row"> <div id="top_column" class="center_column col-xs-12 col-sm-12">{$smarty.capture.displayTopColumn}</div> </div> {/if} {/if}
Home. In order to add custom preset to the Home hook, you need to perform the following steps:
- Open the /themes/your_theme/footer.tpl file for editing.
- Locate the following code:
{if isset($HOOK_HOME) && $HOOK_HOME|trim} <div class="home-column"> <div class="container"> {$HOOK_HOME} </div> </div> {/if} - And replace it with:
{assign var='displayMegaHome' value={hook h='tmMegaLayoutHome'}} {if $displayMegaHome} {hook h='tmMegaLayoutHome'} {else} {if isset($HOOK_HOME) && $HOOK_HOME|trim} {$HOOK_HOME} {/if} {/if}
Footer. In order to add custom preset to the Footer hook, you need to perform the following steps:
- Open the /themes/your_theme/footer.tpl file for editing.
- Locate the following code:
{if isset($HOOK_FOOTER)} <div class="footer-container"> <footer id="footer" class="container"> <div class="row"> {$HOOK_FOOTER} </div> </footer> </div> {/if} - And replace it with:
{assign var='displayMegaFooter' value={hook h='tmMegaLayoutFooter'}} {if isset($HOOK_FOOTER) || $displayMegaFooter} <div class="footer-container"> {if $displayMegaFooter} <div id="footer"> {$displayMegaFooter} </div> {else} <div id="footer" class="container"> <div class="row">{$HOOK_FOOTER}</div> </div> {/if} </div> {/if}
Header. In order to add custom preset to the Header hook, you need to perform the following steps:
- Open the /themes/your_theme/header.tpl file for editing.
- Locate the following code:
{capture name='displayNav'}{hook h='displayNav'}{/capture} {if $smarty.capture.displayNav} <div class="nav"> <div class="container"> <div class="row"> <nav>{$smarty.capture.displayNav}</nav> </div> </div> </div> {/if} <div> <div class="container"> <div class="row"> <div id="header_logo"> <a href="{if isset($force_ssl) && $force_ssl}{$base_dir_ssl}{else}{$base_dir}{/if}" title="{$shop_name|escape:'html':'UTF-8'}"> <img class="logo img-responsive" src="{$logo_url}" alt="{$shop_name|escape:'html':'UTF-8'}"{if isset($logo_image_width) && $logo_image_width} width="{$logo_image_width}"{/if}{if isset($logo_image_height) && $logo_image_height} height="{$logo_image_height}"{/if}/> </a> </div> {if isset($HOOK_TOP)}{$HOOK_TOP}{/if} </div> </div> </div> - And replace it with:
{assign var='displayMegaHeader' value={hook h='tmMegaLayoutHeader'}} {if isset($HOOK_TOP) || $displayMegaHeader} {if $displayMegaHeader} {$displayMegaHeader} {else} {capture name='displayNav'}{hook h='displayNav'}{/capture} {if $smarty.capture.displayNav} <div class="nav"> <div class="container"> <div class="row"> <nav>{$smarty.capture.displayNav}</nav> </div> </div> </div> {/if} <div> <div class="container"> <div class="row"> <div id="header_logo"> <a href="{if isset($force_ssl) && $force_ssl}{$base_dir_ssl}{else}{$base_dir}{/if}" title="{$shop_name|escape:'html':'UTF-8'}"> <img class="logo img-responsive" src="{$logo_url}" alt="{$shop_name|escape:'html':'UTF-8'}"{if isset($logo_image_width) && $logo_image_width} width="{$logo_image_width}"{/if}{if isset($logo_image_height) && $logo_image_height} height="{$logo_image_height}"{/if}/> </a> </div> {$HOOK_TOP} </div> </div> </div> {/if} {/if}
Product footer. In order to add custom preset to the Product footer hook, you need to perform the following steps:
- Open the /themes/your_theme/product.tpl file for editing.
- Locate the following code:
{if isset($HOOK_PRODUCT_FOOTER) && $HOOK_PRODUCT_FOOTER}{$HOOK_PRODUCT_FOOTER}{/if} - And replace it with:
{assign var='displayMegaProductFooter' value={hook h='tmMegaLayoutProductFooter'}} {if isset($HOOK_PRODUCT_FOOTER) || $displayMegaFooter} {if $displayMegaProductFooter} {$displayMegaProductFooter product=$product category=$category} {else} {$HOOK_PRODUCT_FOOTER} {/if} {/if}
Hooks
The module has 5 hooks available by default:
- 'Header' is a hook that combines 2 standard hooks: displayNav and displayTop. This hook corresponds to the website header.
- 'Top Column' corresponds to the original displayTopColumn hook. This hook comes right after the Header hook.
- 'Home' corresponds to the original displayHome hook. This hook is present only on the main page.
- 'Footer' corresponds to the original displayFooter hook.
- 'Product Footer' corresponds to the original displayFooterProduct hook, which is displayed in product page footer.
TM Mega Layout Main Panel
The main TM Mega Layout module configuration panel that allows you to add a preset to the required hook and configure the preset.
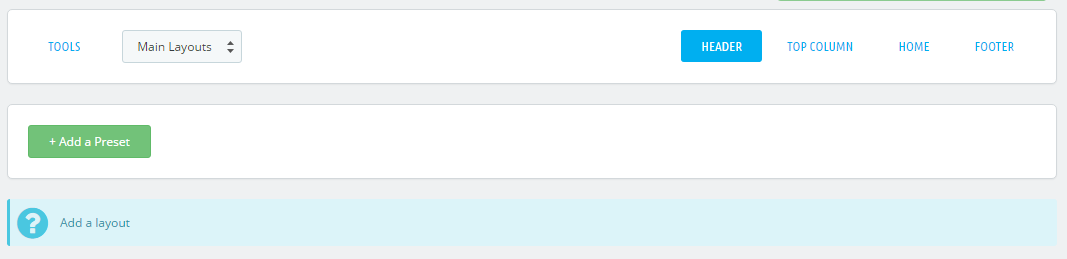
Adding the preset
-
Press '+ Add Preset' (1) in the needed tab.
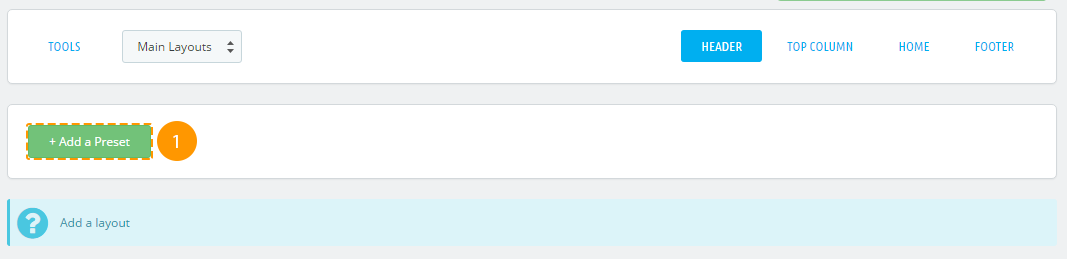
-
Next, fill in the 'Enter layout name' field in the popup typing the new preset (2) title there and press 'Save' (3).
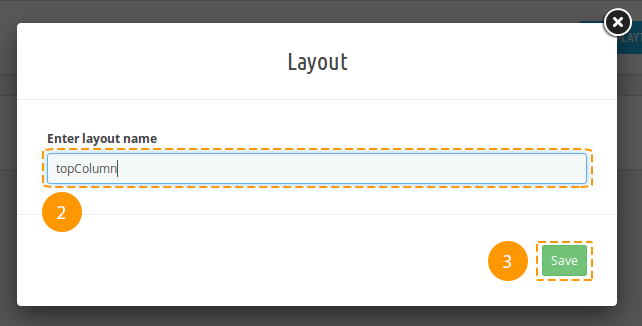
-
Preset was successfully created, it's listed among the available presets (4) now. Newly created preset is selected for editing (5).
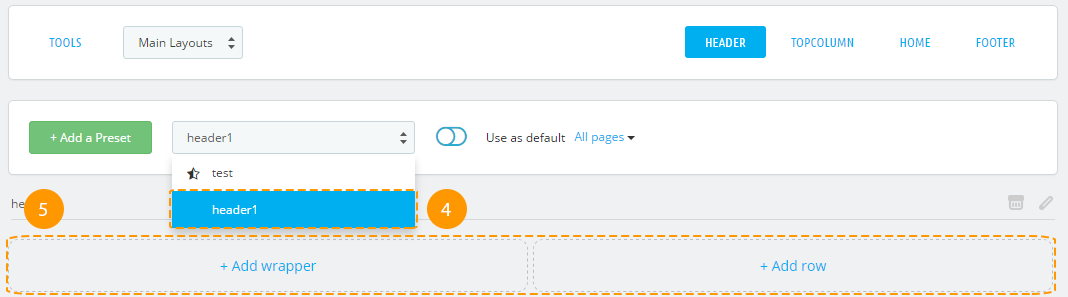
Preset activation
-
First of all, select the needed preset from the list (1).
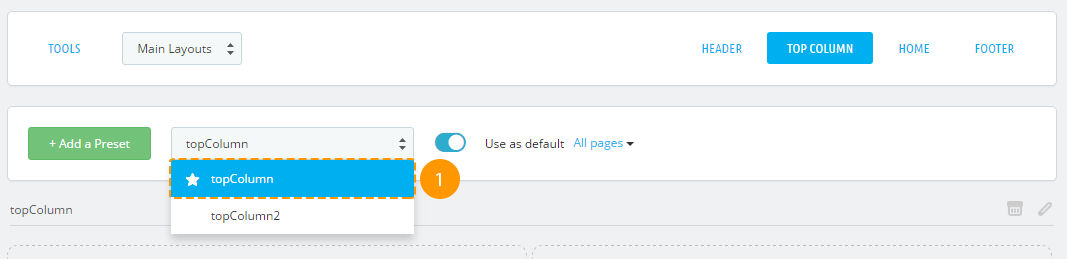
-
Press the 'Use as default' (2) switcher.

-
The preset was activated. If you need to display this preset only on some pages, open the dropdown (3) and select the pages you need. To apply changes, click outside the list area. A preset that is displayed on all pages will be marked with a filled star in the presets list, and the one that is displayed only on some pages will be marked with a partially filled star.
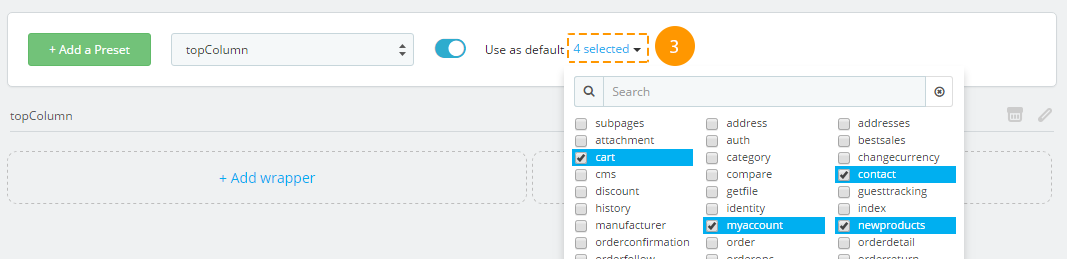
Removing the preset
There is no option to restore the preset after removing.
-
In order to remove the preset, choose the required preset among the list (1).
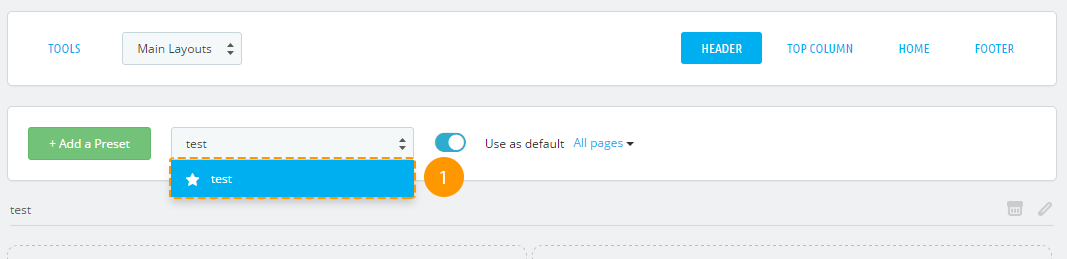
-
Next, press a cart (2) near the preset title.

-
Preset was successfully removed.
Renaming the preset
-
In order to rename the preset, choose the required preset among the list (1).
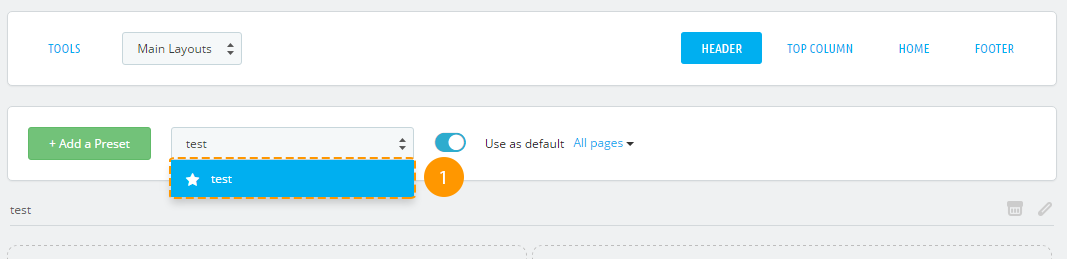
-
Next, press a pencil icon (2) next to the preset title.

-
Specify the new preset title (3) in a popup and press 'Rename layout' (4).
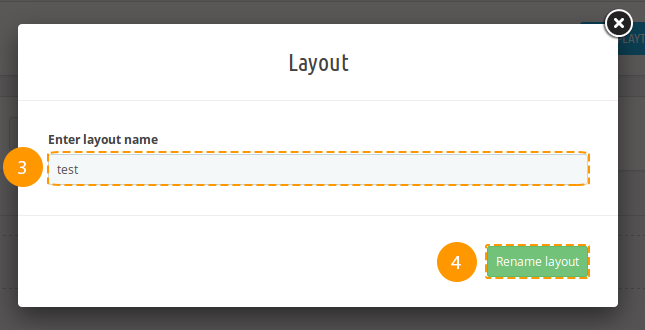
-
Preset was successfully renamed.
Wrapper
Wrapper has no class by default, it's not a mandatory item.
Adding the wrapper
-
In order to create a wrapper, press '+ Add wrapper' (1).

-
Wrapper was added (2).

Adding the custom CSS class to the wrapper
Adding the custom class will let you create a specific styling for your wrapper by using CSS rules.
-
In order to add wrapper class, press the button (1).

-
You'll see a pop-up window, fill in the 'Enter wrapper classes' (2) field there and press a 'Confirm' (3) button.
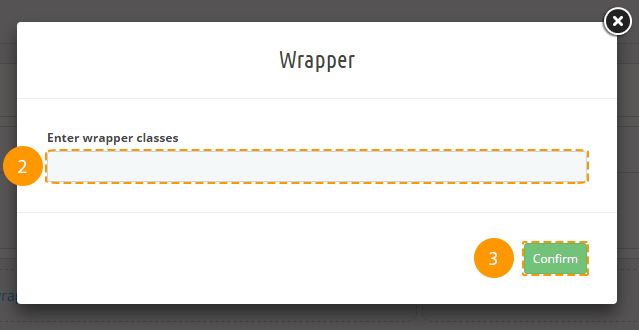
-
Custom class was added successfully.
Deleting the wrapper
Deleting the preset item will also cause all of its child items and their styles removing.
-
In order to remove the wrapper, press the cart button (1).

-
Wrapper was removed successfully.
Styling the wrapper
-
In order to add custom styles to the wrapper, press the 'pencil' (1) icon in the wrapper block.

-
In the following pop-up window fill in all the needed fields (you may refer to the documentation 'Styling' section), and press 'Save' (2) button.
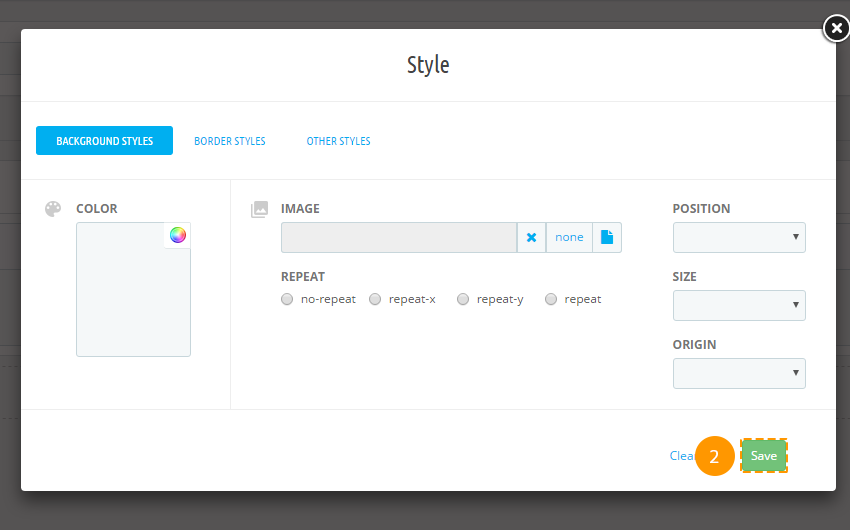
-
If all of the fields are filled in correctly, styles will be saved.
Row
Row item from the Bootstrap grid. It's a required item.
Adding the row
-
In order to insert a new row, press '+ Add row' (1) into the wrapper block, or '+ Add row' (2) in the main preset block, or '+ Add row' (3) in the column dropdown list.
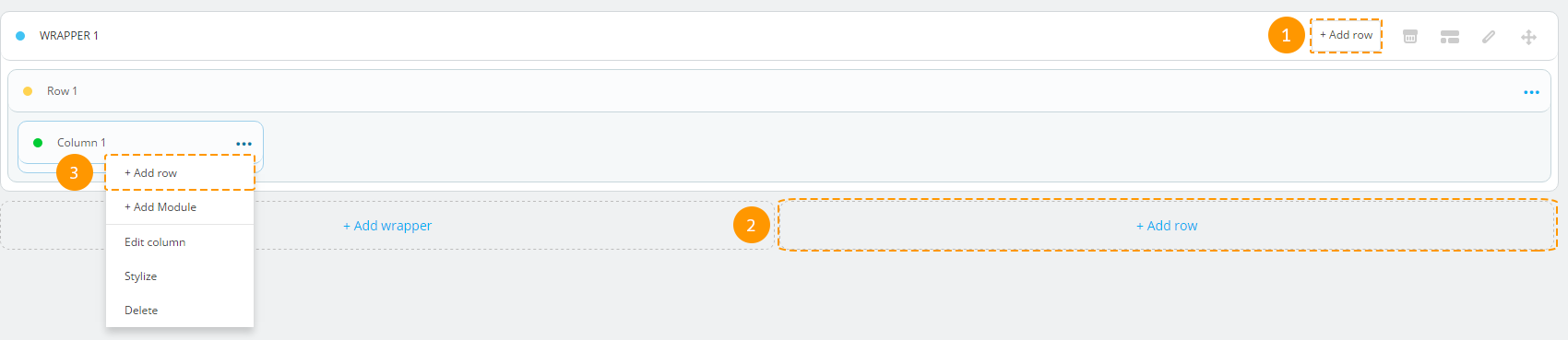
-
The row was added successfully.
Adding custom CSS class to the row
Custom class adding allows you to create custom row styling using CSS rules.
-
In order to add the class to the row, you should press the 'ellipsis' button (1).

-
Choose the 'Edit row' (2) in a dropdown list.

-
Fill in the 'Enter row classes' (3) field in the pop-up window and press 'Confirm' (4) button.
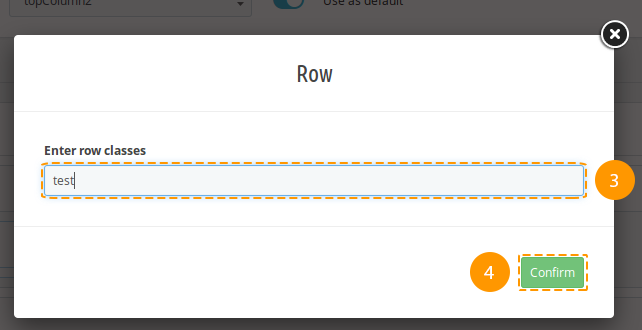
-
Custom class was added successfully.
Deleting the row
Removal of preset item will also cause removal of its child items and their styles.
-
In order to remove the row, open the menu (the 'ellipsis' icon) in the row block.

-
Choose 'Delete' (2) option in the dropdown.

-
The row was successfully removed.
Adding styles to the row
-
In order to add row styles, open the menu (the 'ellipsis' icon) (1) in a row block.

-
Press 'Stylize' (2) in the dropdown.

-
You will see the pop-up window, fill in all the needed fields there (you may refer to the documentation 'Styling' section) and press 'Save' (3) button.
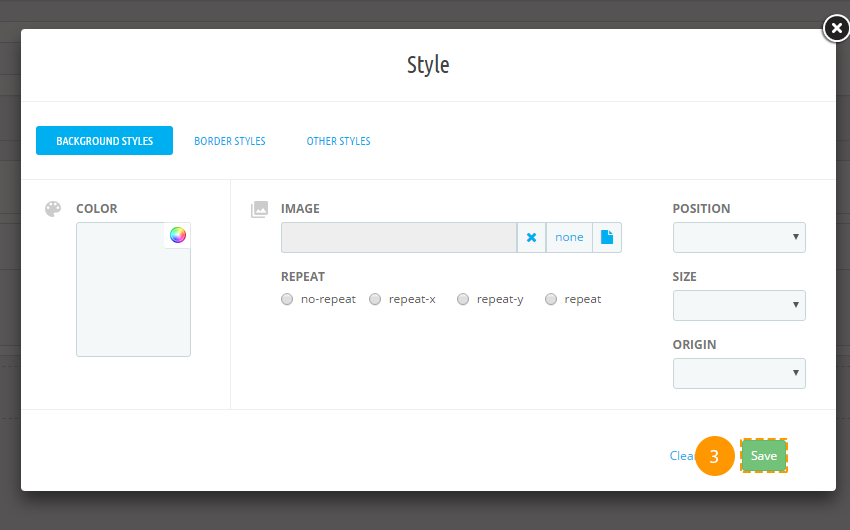
-
If all of the fields are filled in correctly, styles will be saved.
Column
It is an item with configurable block width for different dimensions, based on Bootstrap grid.
Adding the column
-
In order to insert a column into a needed 'row', open the menu (the 'ellipsis' icon) (1)

-
Choose the '+ Add Col' (2) among the list.

-
Fill in the fields (col-xs*, col-sm*, col-md*, col-lg - bootstrap classes) in the pop-up window and press 'Confirm' (3) button.
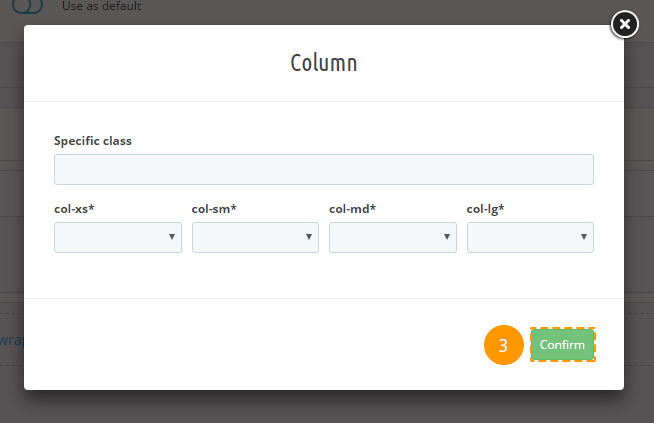
-
The column was added successfully.
Removing the column
Preset item removing will also cause its child items and their styles deleting.
-
In order to remove the column, open the menu (the 'ellipsis' icon) in a column block (1)

-
Press 'Delete' (2) in the list.
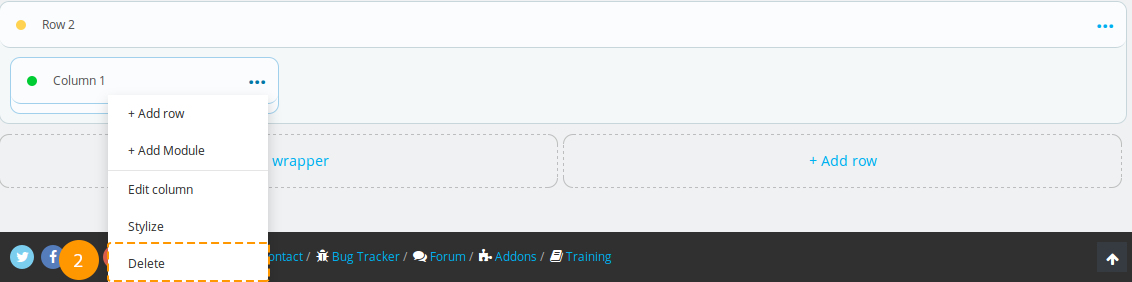
-
The column and all of its child items were removed.
Editing the column
-
In order to edit the column, open the menu (the 'ellipsis' icon) (1) in the column block.

-
Press 'Edit column' (2) in the list.
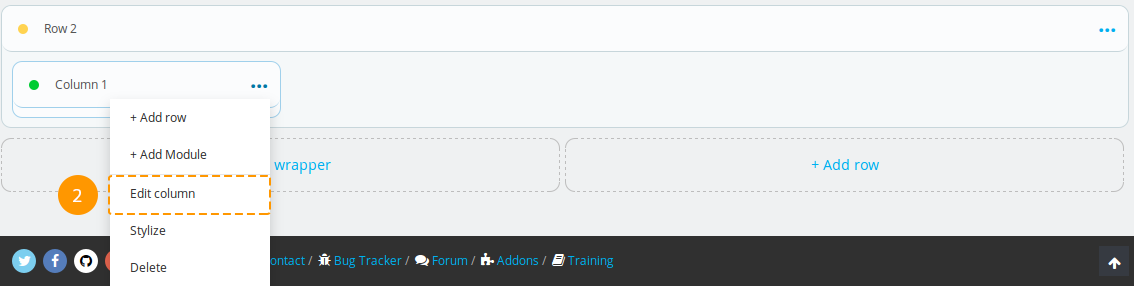
-
Fill in the fields (col-xs*, col-sm*, col-md*, col-lg - bootstrap classes) in the pop-up window and press 'Confirm'.
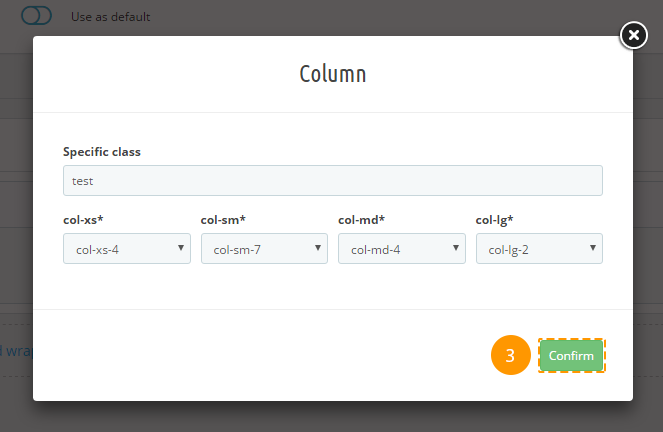
-
The column was successfully edited.
Adding styles to the column
-
In order to add column styles, open the menu (the 'ellipsis' icon) (1) in a column block.

-
Press 'Stylize' (2) in the list of options.
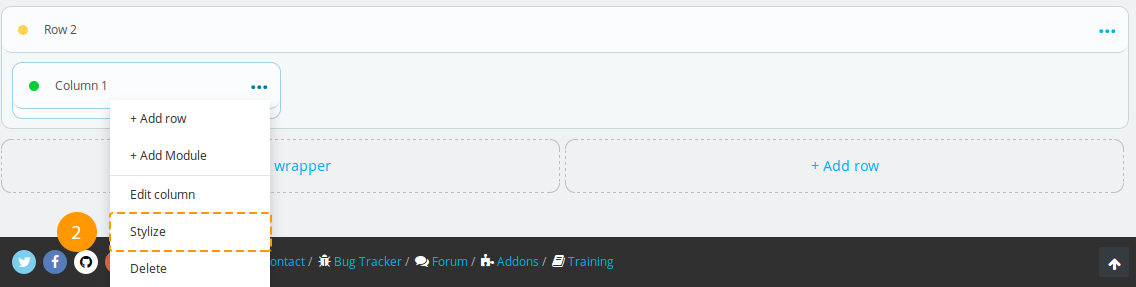
-
You will see the pop-up window, fill in all the needed fields there (you may refer to the documentation 'Styling' section) and press 'Save' (3) button.
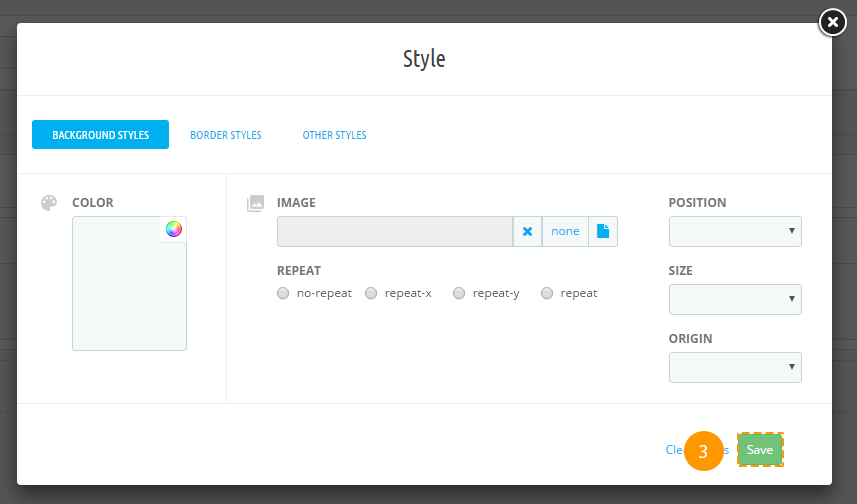
-
If all of the fields are filled in correctly, styles will be saved.
Module
Module assigned to this hook.
Adding the module
Be careful when adding modules to the preset, some of the modules are desirable to use if they do not change the visible layout, e.g., 'Data mining for statistics' module.
-
In order to add the module to the preset in a column block, open the menu (the 'ellipsis' icon) (1).

-
Press the '+ Add Module' (2) in the list of options available.
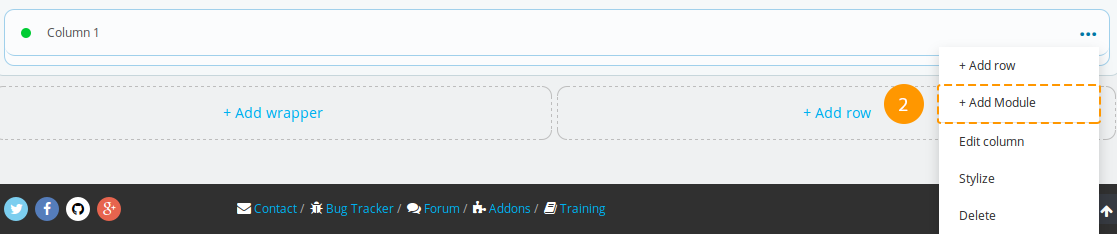
-
If needed, you can enter the custom class (3) in the pop-up window and select the module (4), next press 'Confirm' (5).
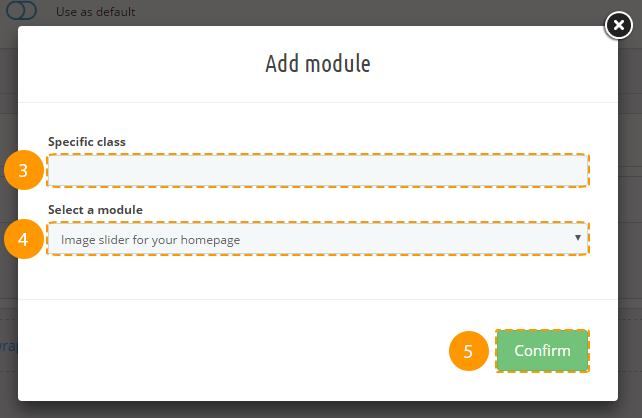
-
The module was successfully added.
Deleting the module
Removal of preset item will also cause removal of its child items and their styles.
-
In order to remove the module, open the menu (the 'ellipsis' icon) (1) in the module block.

-
Press 'Delete' (2) in the list of options available.

-
The module is removed.
Adding custom class to the module
Custom class adding allows to create module styling using CSS rules.
-
In order to specify custom class for the module, open the menu in the module block (the 'ellipsis' icon) (1).

-
Press 'Edit Settings' (2) then.

-
Specify custom class (3) in the pop-up window and press 'Confirm' (4) button.
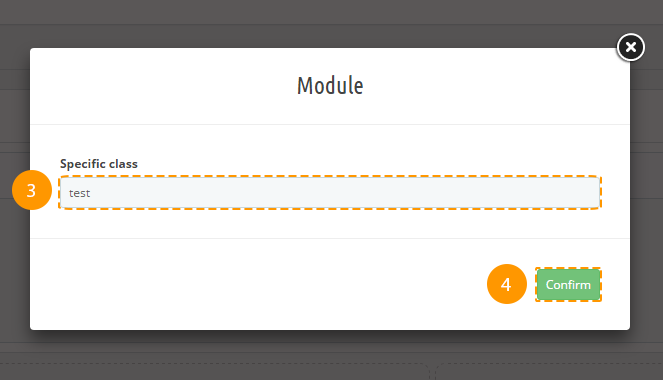
-
Custom class was added.
Logo, Copyright
Logo and Copyright blocks are edited the same way as modules, except for the fact that Logo can be placed only in Header or Footer position, and the Copyright block can be placed only in Footer position.
Presets export
Export tool allows you to export presets for the further import into different shops.
-
Navigate to the 'Tools' (1) tab in the main configurations panel.

-
Choose 'Export' (2) in the form.

-
You'll see the list of the existing presets in site hooks.
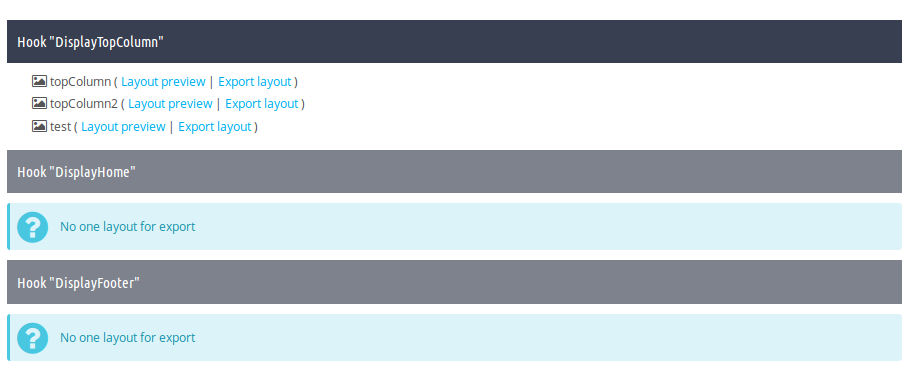
-
In order to preview the preset, press 'Layout preview' (3) button next to the preset you need, in order to export, please press 'Export layout' (4) button.

-
Then you'll be able to download this preset as a zip archive.
Preset import
Import tool accepts only the presets *.zip files that were previously generated with the same module Export tool.
-
In order to import your preset, you should open the Tools (1) tab and choose 'Import' (2).
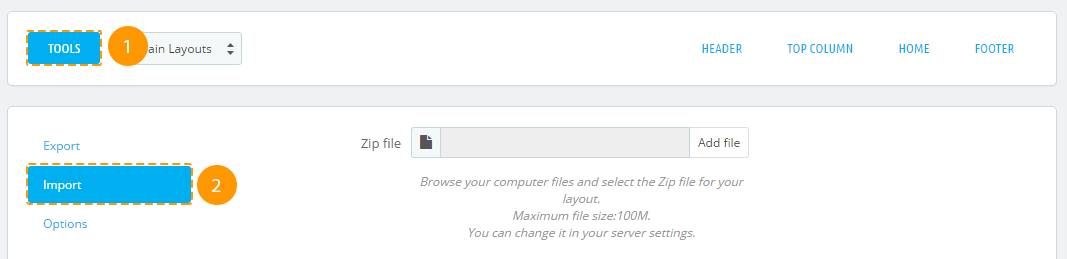
-
Next, press the Add file (3) button and select the zip file of your exported preset. In case this archive is the exported preset, you will see this preset preview.
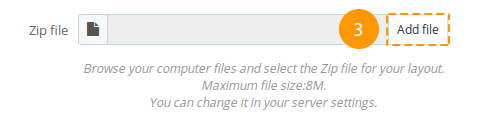
-
If this preset meets your needs, press 'Import' (4). The preset will be imported and added to the list of available presets.
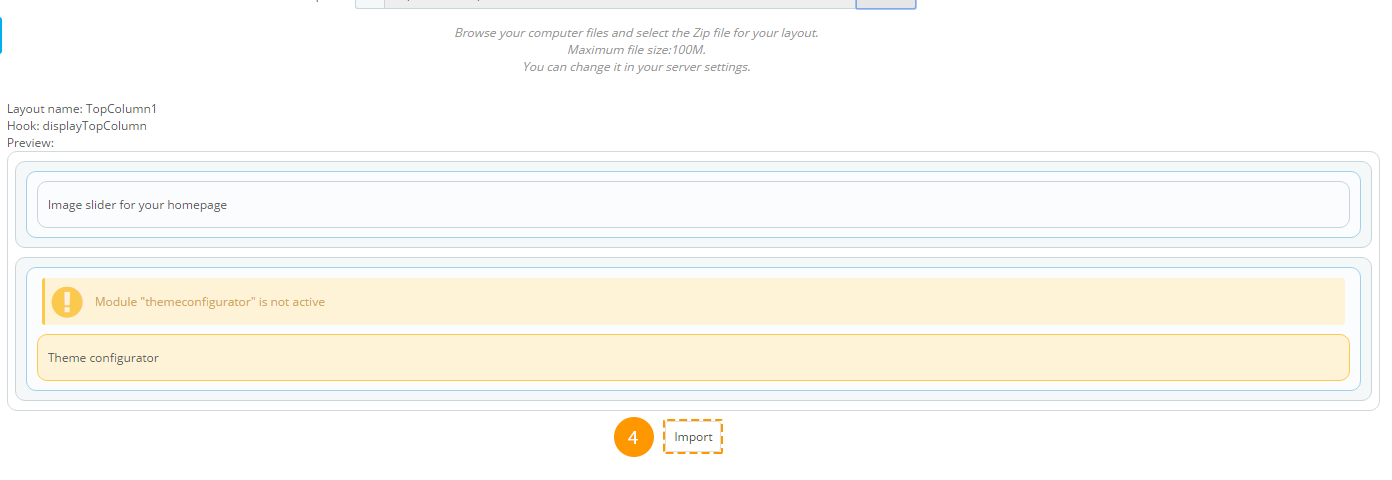
Reset
'Reset' reverts all the presets to initial state (to the way they came with the template), and discards all the created presets.
Attention! After reverting presets to default state, all the custom presets will be discarded!
-
To reset presets, navigate to the 'Tools' (1) tab. In the appeared block open the 'Options' (2) tab.
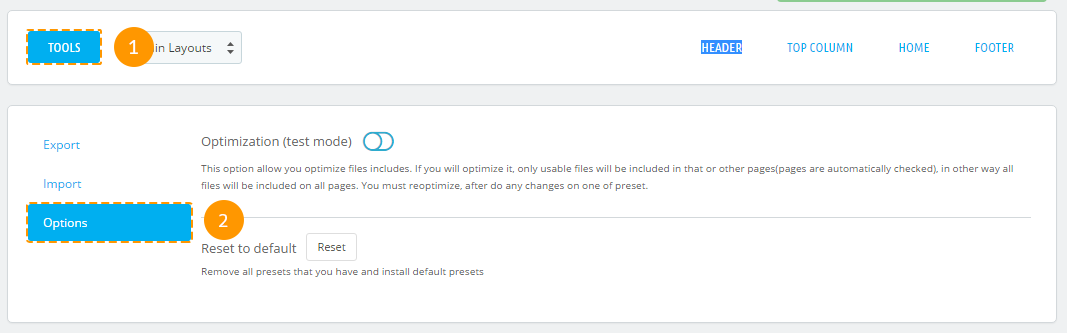
-
Press the 'Reset' button.
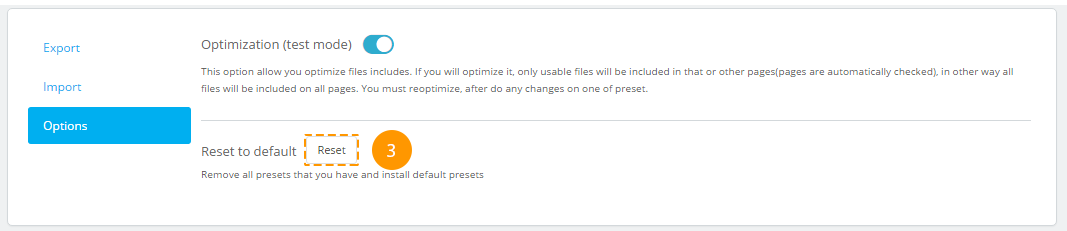
-
That's it! All presets are reset to initial state.
Styles and Scripts Optimization
Styles and scripts optimization adds exclusions for modules in Header section, based on their use in presets. This allows speeding up the page loading speed. Optimization works in test mode.
Enabling optimization:
-
To enable optimization, open the 'Tools' (1) tab and select the 'Options' (2) tab.
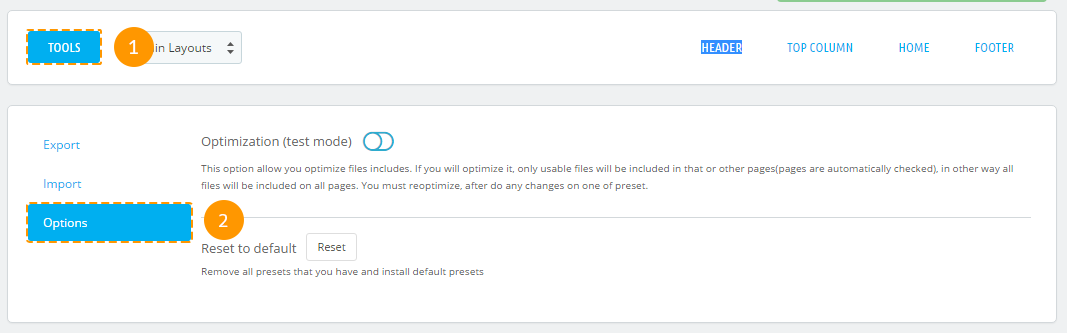
-
In the appeared window, you can enable optimization (3).
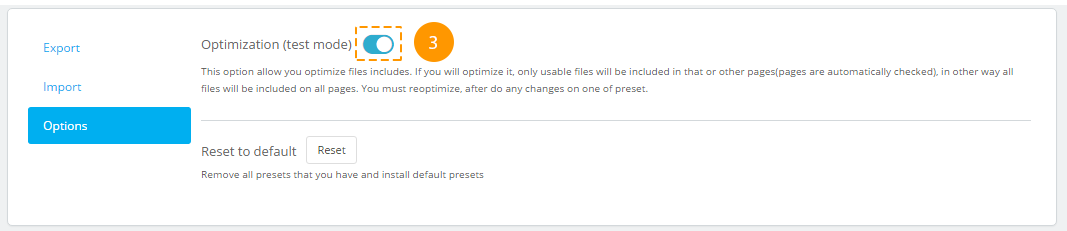
If optimization is enabled when editing and enabling presets, optimization gets discarded, but you'll see a window offering to run optimization. There is no need to optimize scripts and styles every time you change presets. It's better to optimize them when you're done editing.

Styling
-
Background styles. Fields description:
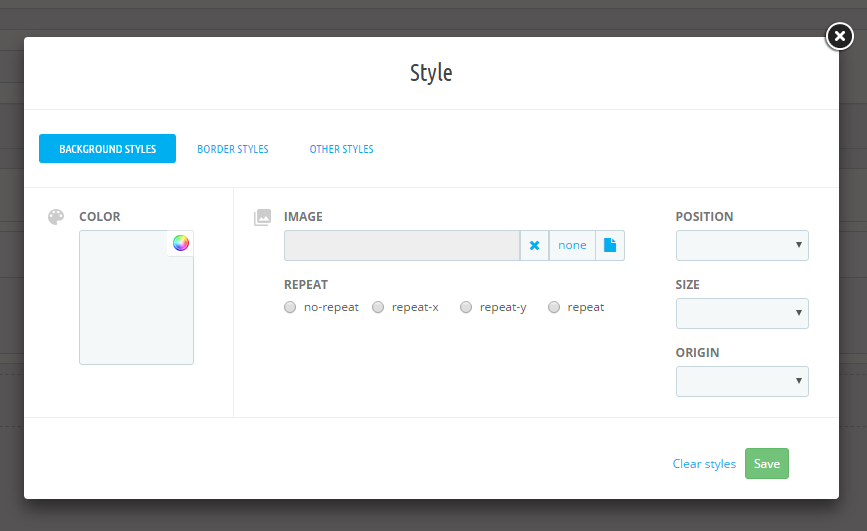
- background-image (background image) - the image URL or 'none' value. The image is picked from the ~/images/cms/ folder.
- background-color (background color) - the value can be set in any color format (rgb, hex, etc.). You can choose the color using the colorpicker tool.
- background-repeat (background repeat) - all of the available options are listed in the radio buttons.
- background-position (background position) - all of the available options are listed in the dropdown.
- background-size (background size) - all of the available options are listed in the dropdown.
- background-origin (background image positioning region) - all of the available options are listed in the dropdown.
Border styles.

- border-top-style, border-right-style, border-left-style, border-bottom-style (border styles) - all of the available options are listed in the dropdown.
- border-top-width, border-right-width, border-left-width, border-bottom-width (borders width) - should be set in pixels.
- border-top-сolor, border-right-color, border-left-color, border-bottom-color (borders color) - the value can be set in any color format (rgb, hex, etc.). You can choose the color using the colorpicker tool.
- border-top-right-radius, border-top-left-radius, border-bottom-right-radius, border-bottom-left-radius (border radius) - should be set in pixels.
Other styles.
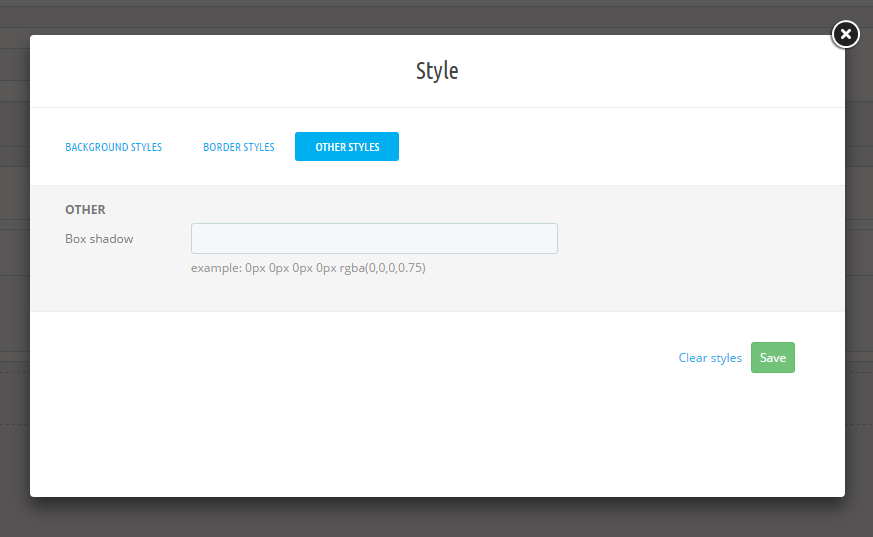
- box-shadow (box shadow) - example:0px 0px 0px 0px rgba(0,0,0,0.75).
Items styles removing
-
In order to remove items styles, open the items styling section and press 'Clear styles' (1)
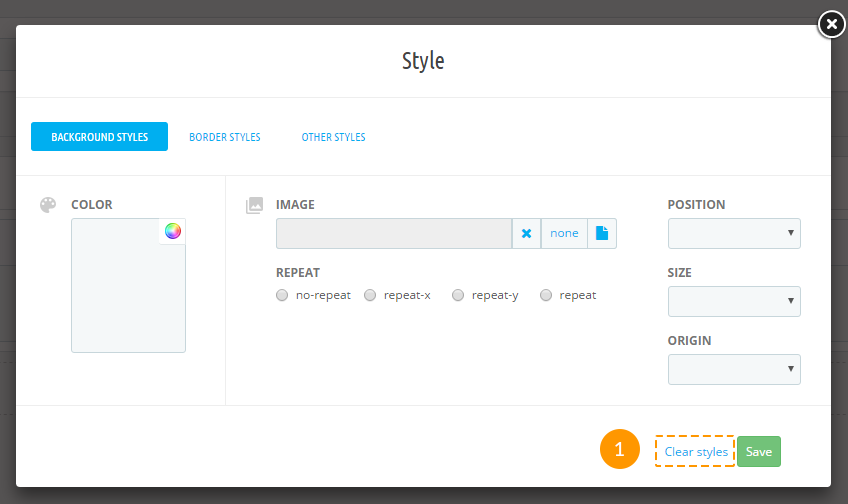
Warnings
If the following message appears in the module item block, you should enable the mentioned module.

If the following message appears in the module item block, you should install the mentioned module.

In case you remove or deactivate the 'TM Mega Layout' module, all of the active presets will be disabled and you will see the positions (hooks) in their original appearance.
TM Mega Menu
The module is designed to create complex menus. The module provides the ability to display one item (without sub-menu), a menu item with a sub-menu and a menu item with sub-menu by means of a multi-row and multi-column block. The module can be used in different positions, but it will display the same content. Available positions: top (displayTop), left (displayLeftColumn), right (displayRightColumn), footer (displayFooter). You can add categories (with subcategories), CMS categories (with subcategories), manufacturers (one or a list), suppliers (one or a list), stores (if multistore is used), links to any product, information block about the product, custom links (not limited in quantity), custom HTML blocks (not limited in number) and banners. See below for more details.
TM Mega Menu Tabs
TM Mega Menu tabs are the basic items which are the top menu part.

In order to create a new tab, open the TM Mega Menu module and click '+' in the Tabs list table.
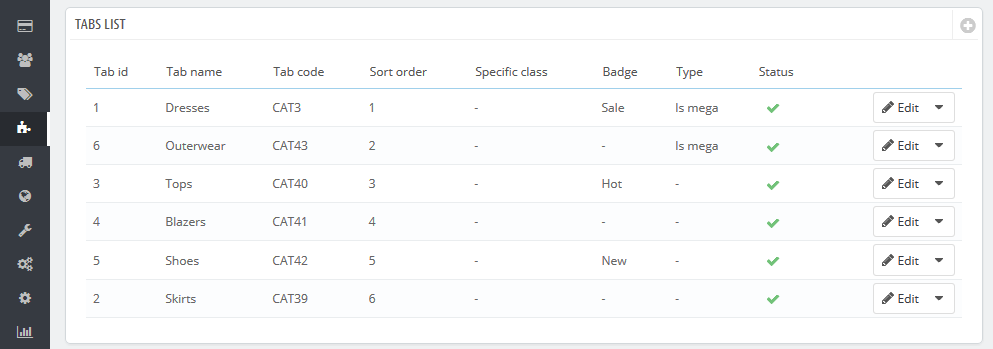
In the form that appears, fill in the required fields.
-
- Enter tab name
- the tab title which is mandatory to be filled in for the default language, if the additional languages fields are not filled in, the tab takes its name from the default language.
-
- Active
- active/inactive tab.
-
- Link
- a link that is assigned to this tab. You can enter a custom link, or choose from existing options (categories, CMS categories). If you leave the field blank, the link of this tab is inactive.
-
- Sort order
- the order of tabs to be displayed.
-
- Specific Class
- the class which is added to emphasize the item (CSS class).
-
- Enter tab badge
- is filled in depending on multi-languages.
-
- It is Mega Menu
- given tab sub-menu is a Mega Menu. *
-
- Use simple menu
- given tab sub-menu is a simple menu. **
* It is Mega Menu. If this option is selected, there will be a form to create a complex menu (Mega Menu).
** Use simple menu. If this option is selected, there will be a form to create a simple menu. This is a menu that displays the selected content in a single column. If the menu has embedded content, the new column is added.

Complex menu consists of rows and columns in rows.
The Row is a part of the Mega Menu structure. It includes the menu columns. The existing row can be removed by clicking the appropriate button. The row will be removed with the content it includes. The rows quantity is not limited.
The Column is a part of the Mega Menu structure, which is placed inside the rows. (The Class) The width of the column cannot be less than 2 and more than 12. In order to make the menu display properly, the total column width cannot exceed 12. The width (class) is a Bootstrap column type, corresponds to the same values.
In order to create the menu, click the 'Add row' button.
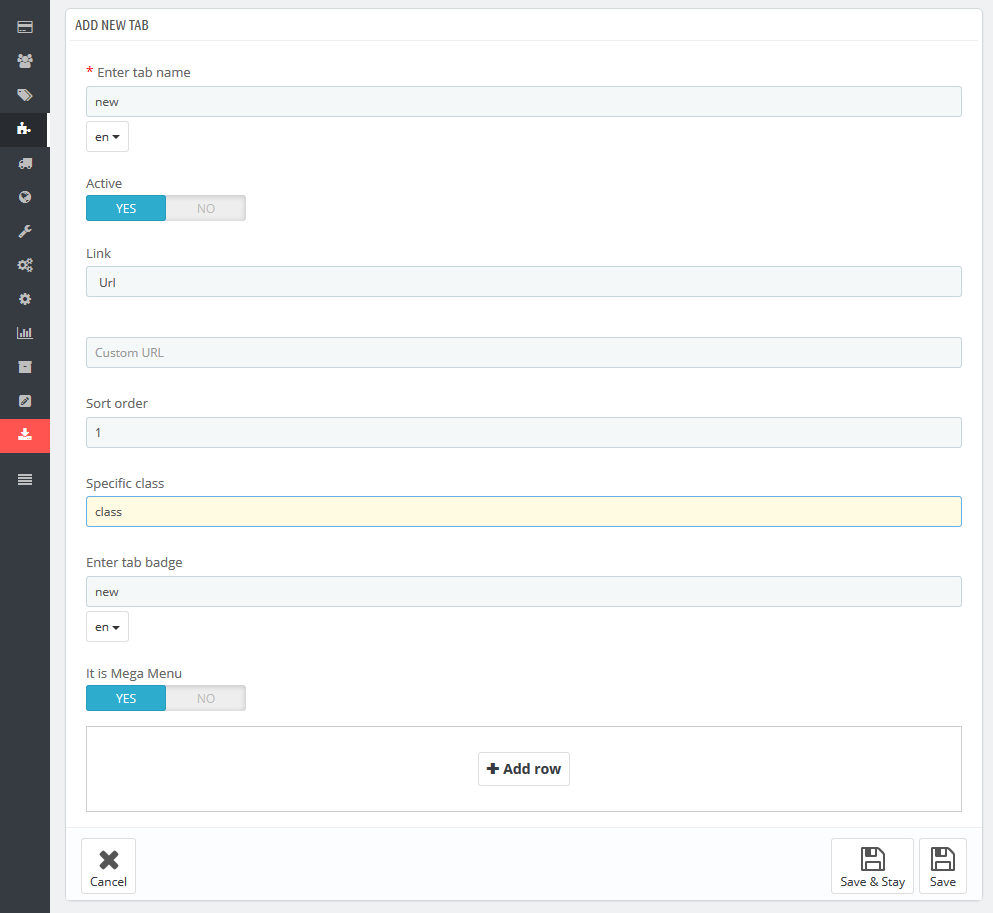
In the form appeared, click 'Add column' button.
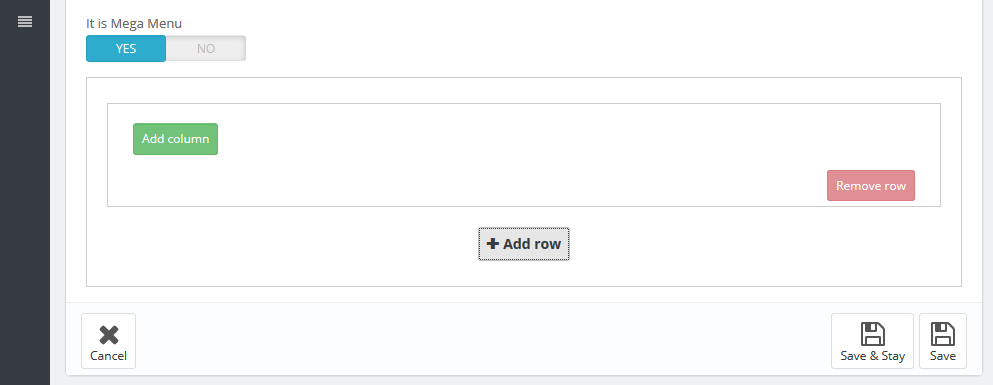
In the pop up window you need to specify the column class (from 2 to 12). The column itself appears next where you need to set the required settings.
Here you can change the column class, CSS class and the content from the list provided. You can add/remove content by double clicking the item, or by highlighting the items and clicking the corresponding button.
Block can be removed by clicking 'Remove block' button in the footer of the block.
By removing the row, the included columns are also removed.
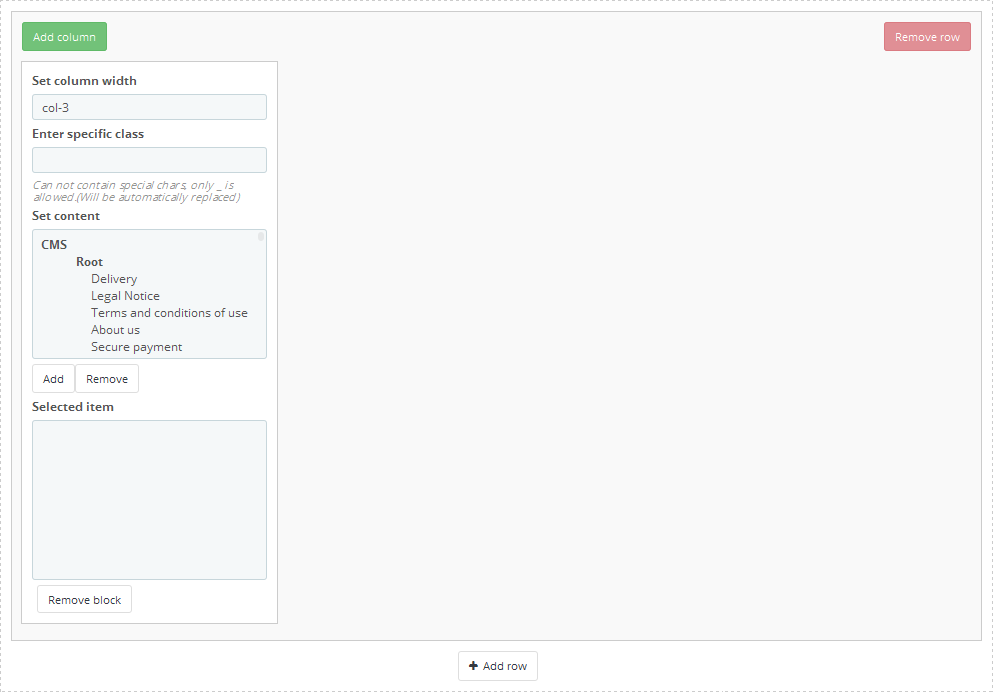
In order to move the content available in the selected menu, double-click or highlight the desired content and press the corresponding button.
Inactive menu information is saved while switching between menu types and you can always change the type of menu.
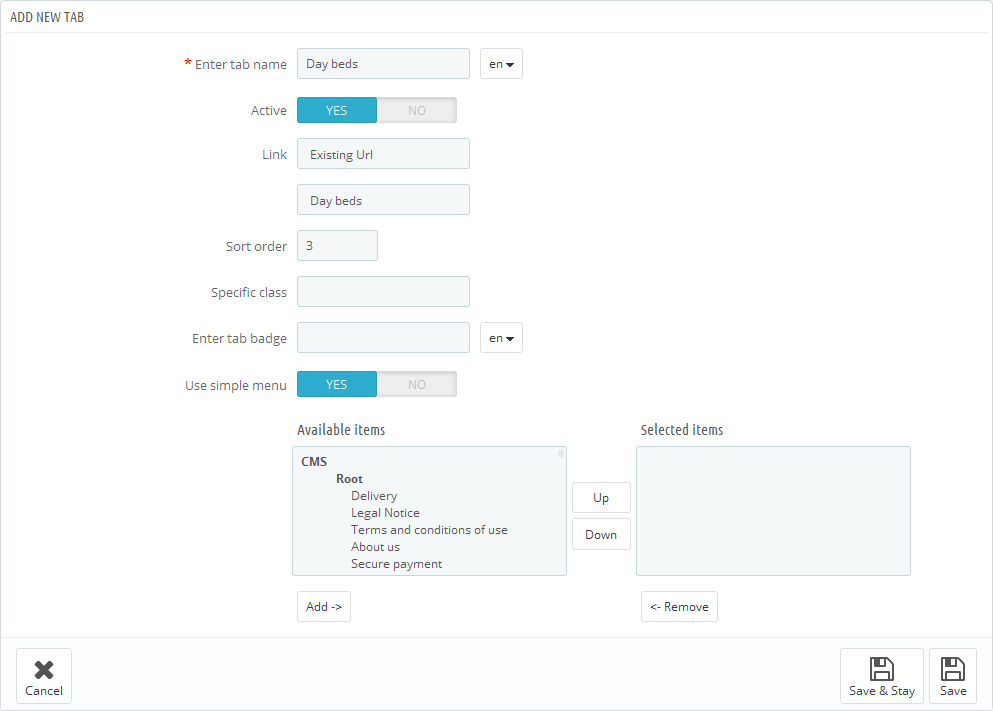
TM Mega Menu HTML
In this section we will explain how to create a custom HTML block in the Mega Menu.
The module has a table listing all the available blocks. You can also add a new block by clicking the '+' button in the top right of the table.
In the form that appears, fill in the required fields.
-
- Enter HTML item name
- HTML block name, is mandatory to be filled in for the default language.
-
- Specific class
- block's CSS class.
-
- HTML content
- HTML content.
Added block will appear in the list of blocks, as well as in the list of available content while creating menu blocks.
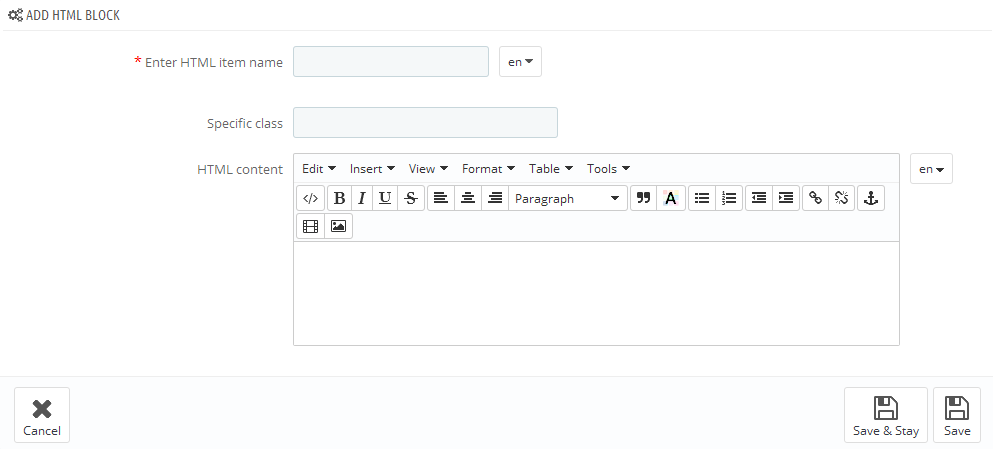
TM Mega Menu Links
In this section we will show how to create custom links in the Mega Menu.
The module has a table listing all the available links. You can also add a new link by clicking the '+' button in the top right of the table.
In the form that appears, fill in the required fields.
-
- Enter Link name
- link name, is mandatory to be filled in for the default language.
-
- Enter Link URL
- link URL, is mandatory to be filled in for the default language.
-
- Specific class
- block's CSS class.
-
- Open in new window
- open link in a new window.
Added link will appear in the list of links, as well as in the list of available content while creating menu blocks.
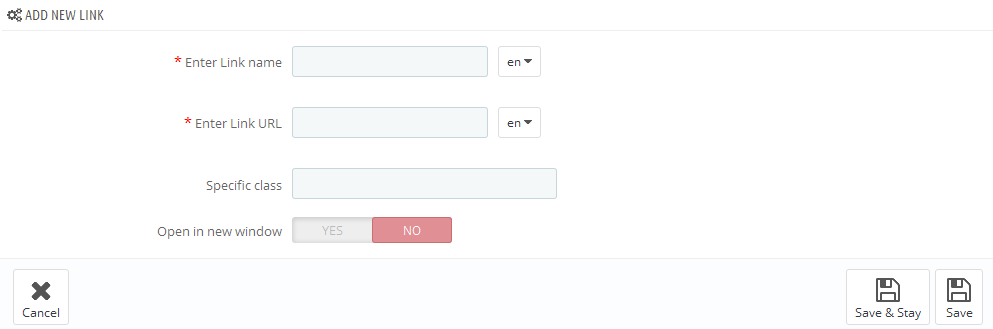
TM Mega Menu Banners
In this section we will explain how to create banners in the Mega Menu.
The module has a table listing all the available banners. You can also add a new banner by clicking the '+' button in the top right of the table.
In the form that appears, fill in the required fields.
-
- Select a file
- select a file, is mandatory to be filled in for the default language.
-
- Enter Banner name
- banner title, is mandatory to be filled in for the default language.
-
- Enter Link URL
- link URL, is mandatory to be filled in for the default language.
-
- Specific class
- block's CSS class.
-
- Open in new window
- open link in a new window.
Added banner will appear in the list of banners, as well as in the list of available content while creating menu blocks.
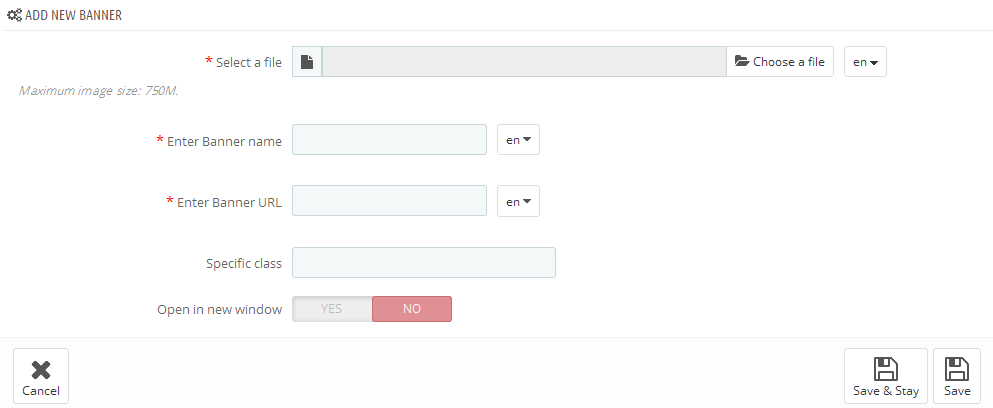
TM Newsletter
The module displays a notification with a proposal to subscribe to store newsletter in a pop-up window. The email check can be enabled in module settings by means of confirmation email. You can also adjust the timeout between reminders for registered and non-registered users. Registered users can permanently give up on reminders.
Module install/uninstall
This module can be installed/uninstalled as any other PrestaShop module.
Module settings
After module has been installed you can configure it on the module configuration page.
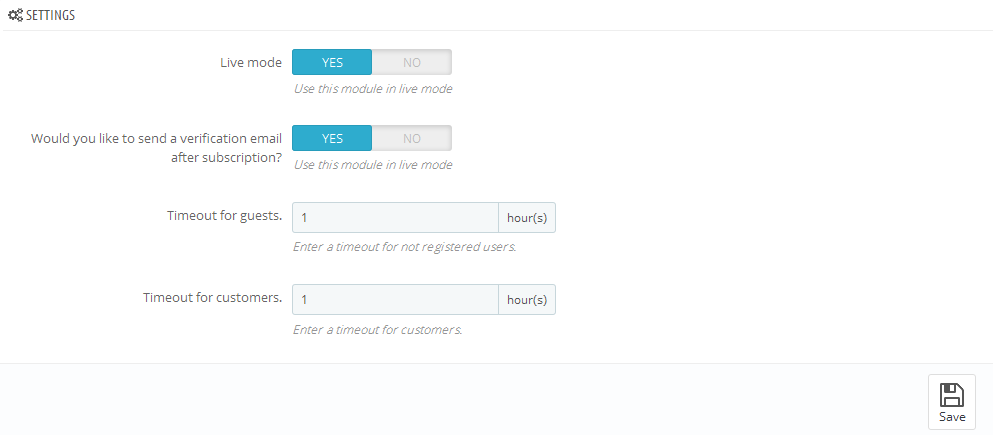
- Live mode - enable/disable the module.
- Would you like to send a verification email after subscription? - enable/disable confirmation email send.
- Timeout for guests - set timeout for popup reminding subscription for guests.
- Timeout for customers - set timeout for popup reminding subscription for customers.
It is necessary to install and enable 'Newsletter block' for proper work of module.
TM Olark Chat
Module to display Olark Chat on your store front-end.
Module install/uninstall
This module can be installed/uninstalled as any other PrestaShop module.
Module settings
After module has been installed you can configure it on the module configuration page.
In order to configure Olark Chat, which you can see on the live demo of the template, you need to register on the official website and to get the ID for your website. Input your ID to the field "Olark site ID" and set module under "Live mode". Now save settings by clicking 'Save' button.
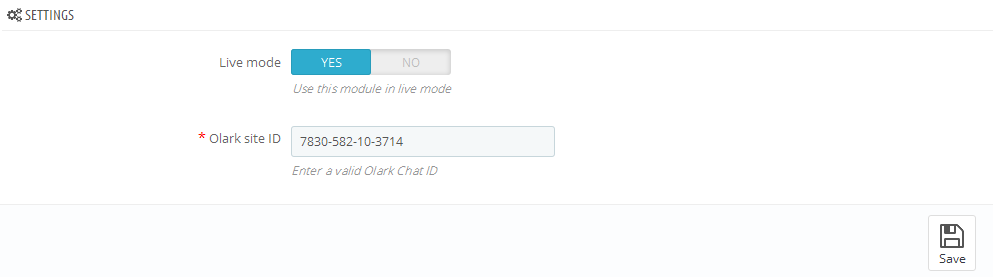
TM Product List Gallery 2.0.0
This module displays all the available product images in form of a gallery on product listing pages. Depending on what settings you choose, the module can display images in form of a rollover or slideshow.
Module Installation and Deleting
This module can be installed and deleted like any other PrestaShop module.
Module settings
After the module is installed, open the product-list.tpl file in your template root folder, find the following code:

and replace it with:
{capture name='displayProductListGallery'}{hook h='displayProductListGallery' product=$product}{/capture}
{if $smarty.capture.displayProductListGallery}
{hook h='displayProductListGallery' product=$product}
{else}
<a class="product_img_link" href="{$product.link|escape:'html':'UTF-8'}" title="{$product.name|escape:'html':'UTF-8'}" itemprop="url">
<img class="replace-2x img-responsive" src="{$link->getImageLink($product.link_rewrite, $product.id_image, 'home_default')|escape:'html':'UTF-8'}" alt="{if !empty($product.legend)}{$product.legend|escape:'html':'UTF-8'}{else}{$product.name|escape:'html':'UTF-8'}{/if}" title="{if !empty($product.legend)}{$product.legend|escape:'html':'UTF-8'}{else}{$product.name|escape:'html':'UTF-8'}{/if}" {if isset($homeSize)} width="{$homeSize.width}" height="{$homeSize.height}"{/if} itemprop="image" />
</a>
{/if}
After installing and connecting the module, you can set it up on the module configuration page.
The module has the following main settings:
- Type - select display type: rollover or slideshow.
If you choose rollover, you can choose the animation effect:
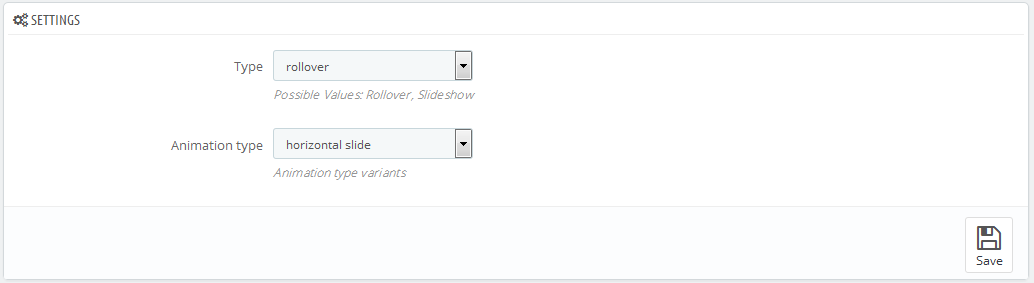
- Opacity slide - opacity changes;
- Horizontal slide - horizontal;
- Vertical slide - vertical.
If you choose slideshow, you will find the following settings available:
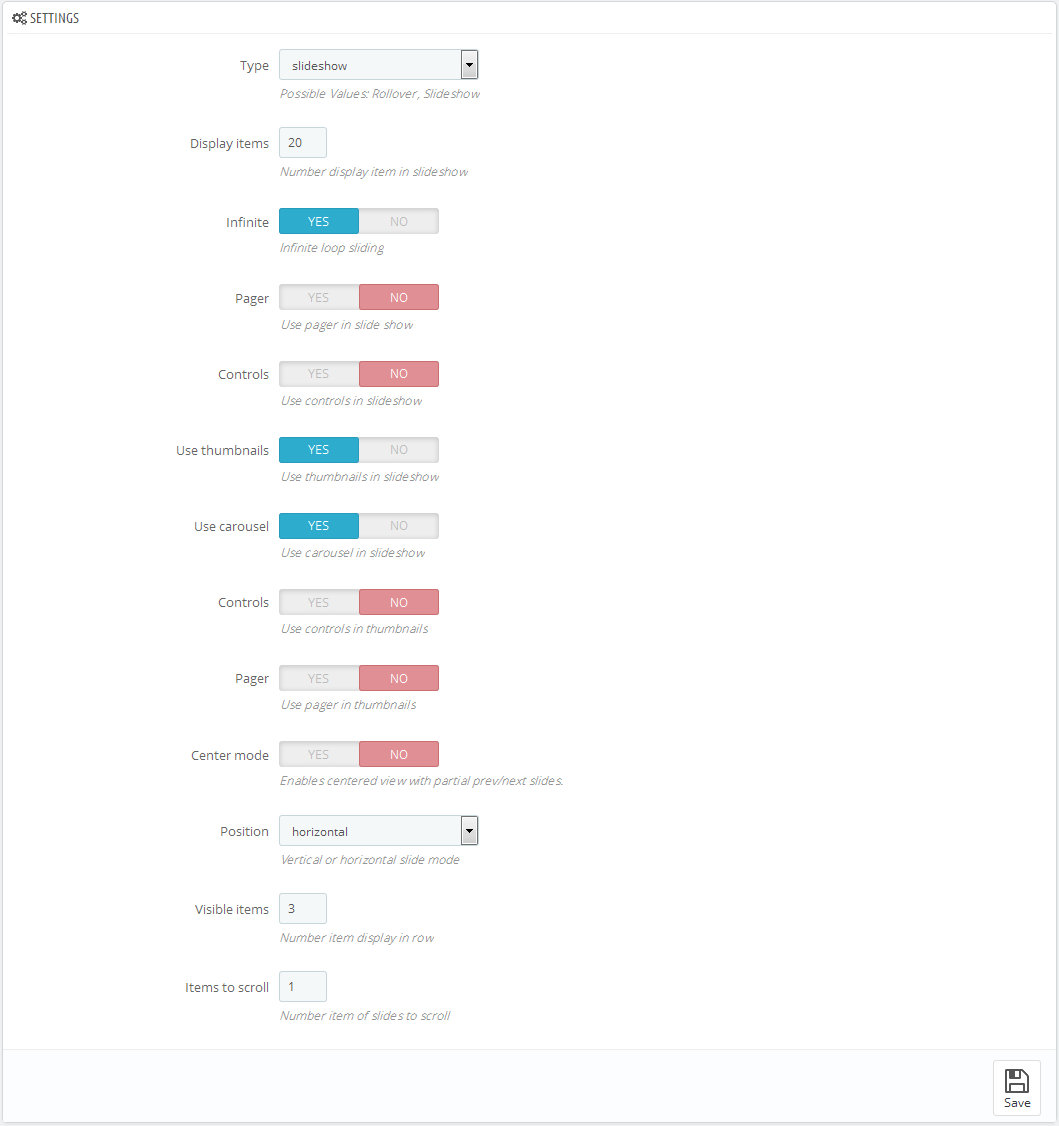
- Display items - the number of items displayed;
- Infinite - endless slideshow cycle;
- Pager - pager display in slide show;
- Controls - controls display in slide show;
- Use thumbnails - slideshow thumbnails display;
- Pager - pager display in thumbnails carousel;
- Controls - controls display in thumbnails carousel;
- Position - vertical or horizontal carousel mode;
- Center mode - centering the thumbnails carousel view;
- Visible items - the number of items in a row;
- Items to scroll - the number of scrolled items in thumbnails carousel.
TM Product List Images
The module displays a gallery of all available product images on the products list pages.
Installation and Deleting
The module can be installed and deleted like any other PrestaShop module.
Module configuration
The module does not have any additional settings.
Additional actions
To enable the module functionality you should add the following line of the code:
{hook h='displayProductListGallery' product=$product}
to the product-list.tpl file in the root folder of your theme after
the closing tag </a> with the .product_img_link
class.
TM Product Videos
This module allows to add unlimited number of videos to any product in any language and store.
Installation and deleting
The module is installed and deleted like any other Prestashop module. It has no configuration page and supports multi-stores.
After module installation you will see the new tab in your product configuration page (Catalog -> Product -> select any product - TM Product Videos).
To add a video to any product, you should fill in the required fields (the link field is mandatory). The module is multilanguage, so you will have to fill in the fields for all languages this video is related to. If the Link field is not filled for any language, then the video will not be added for this language. The module is supposed to show up videos from Youtube and Vimeo, so you need to add links only from these resources. After making the changes, click 'Save'/'Save and Stay' button to save them.
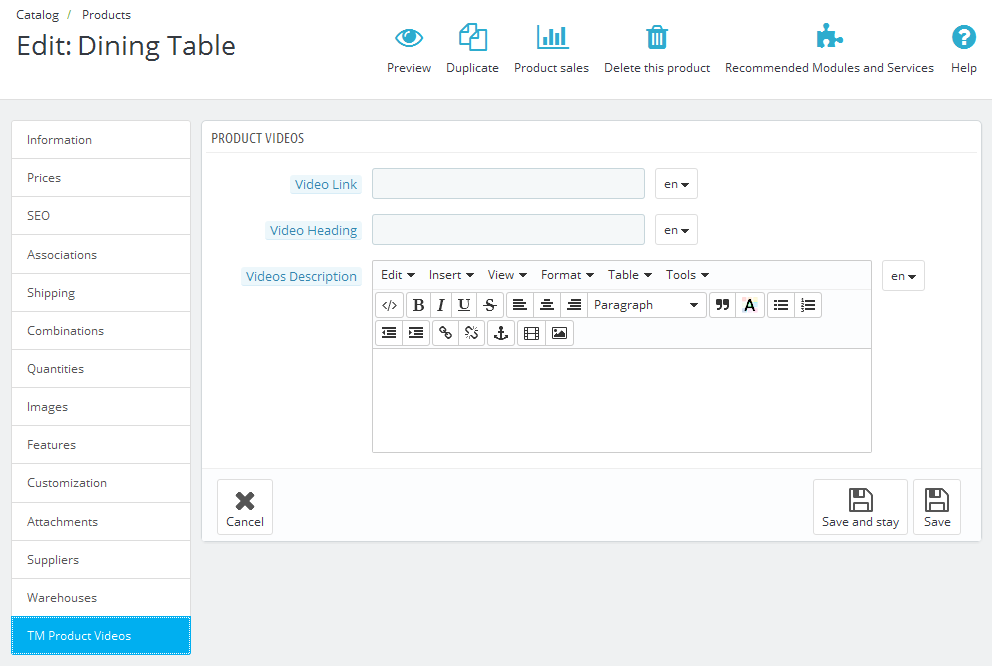
Examples of links
To display video properly, the links should have the following format:
-
- Youtube
https://www.youtube.com/embed/K6VcTyaym90
-
- Vimeo
http://player.vimeo.com/video/66140585
If the product has video related to this language, you will see the list of videos below.
To save, delete or edit the list, there is no need to click 'Save'/'Save and Stay' button. Use the buttons located in the video blocks. To change the order of videos, use drag-and-drop method to change their position. To enable/disable the video, use the button next to video. To edit videos, fill in the fields with required data and click 'Update' button.
To remove the video from the list, click 'Remove video' button.
While switching languages, only the list of videos related to the language will show up.
To view the video in zoomed format, click 'Zoom' button under this video.
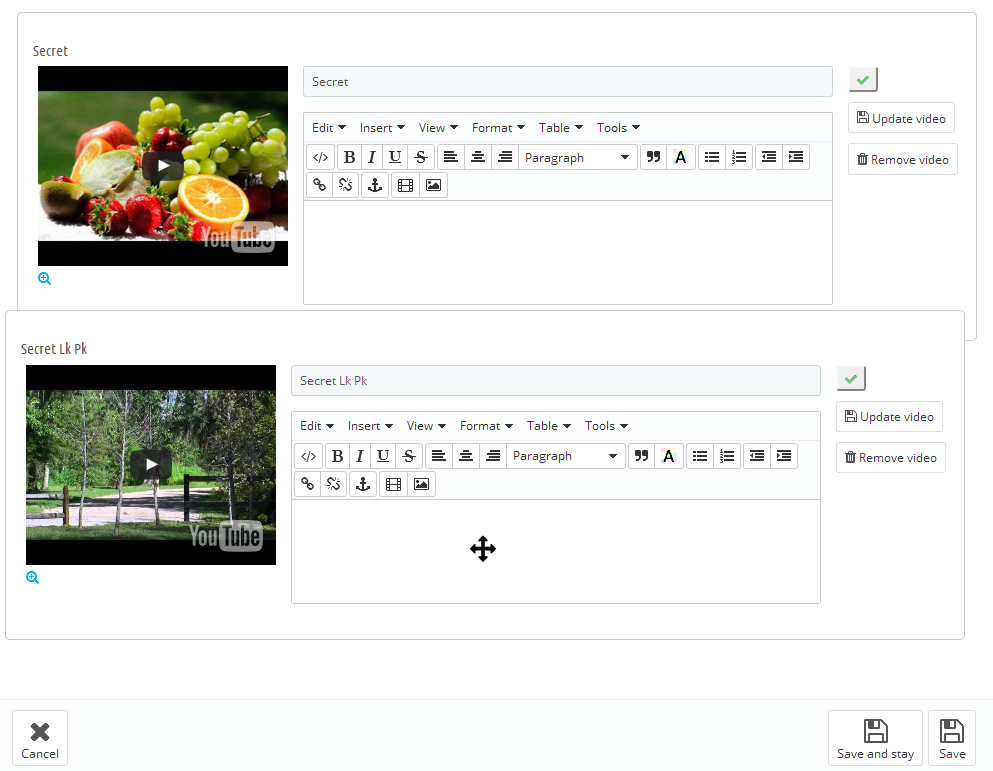
TM Product Zoomer
This module is an alternative solution for the standard product image zoom on the single product page. It's fully compatible with the standard additional products thumbnail carousel and product attributes changes. It allows you to choose among the three available options (window/lens/inner) for image zoom with the advanced plugin settings. The module is based on the Elevatezoom Plus plugin.
Installation and removing
The module is installed and deleted like any other Prestashop module. After module has been installed the standard product zoom effect will be automatically disabled. After deleting the module standard effect should be enabled back manually (if needed) in the Preferences -> Products -> Enable JqZoom instead of Fancybox on the product page section.
Module configuration
After the module has been installed you can configure it on the module configuration page.
By default the configuration page shows the simplified set of options.
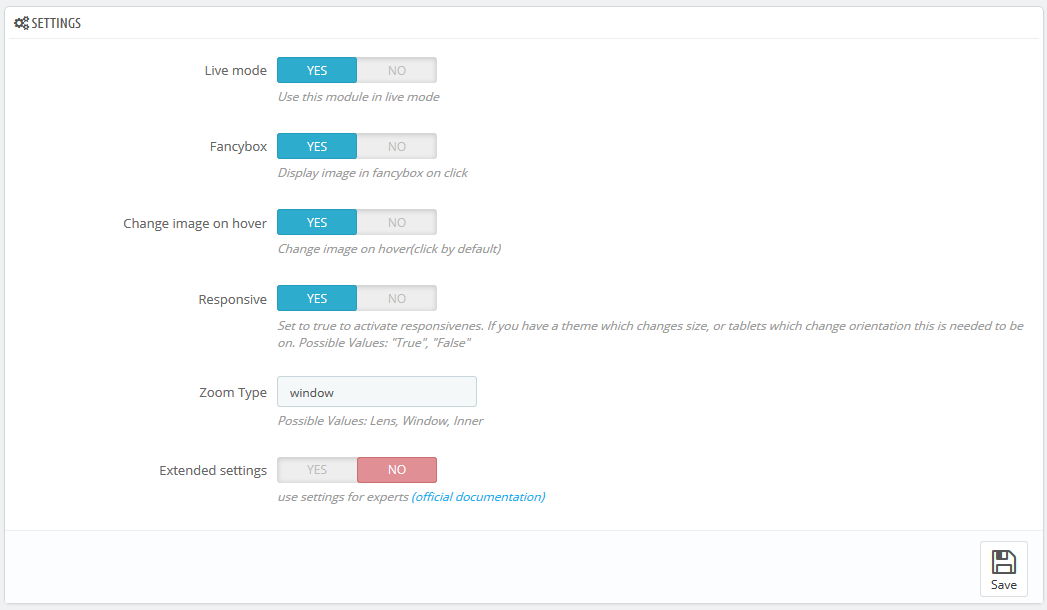
- Live mode - module is on/off.
- Fancybox - whether to show the enlarged image in the Fancybox on click.
- Change image on hover - switch the main image on thumbnail hover (by default is set to switch on click).
- Responsive - allows to the use adaptive functionality for plugin display on the mobile devices.
- Zoom Type - choose the type of the enlarged image display mode
- window - the enlarged image shows up next to the main image in one of the available (16) positions
- lens - the image is zoomed in the lens container, on top of it
- inner - the image is zoomed inside of main image container, fully covering it.
The mobile devices (< 768) have "lens" mode activated instantly. - Extended settings - enables advanced settings for the experienced users. You can see the link to the official documentation for more details next to it.
Extended module configuration
- Scroll Zoom - zoom ratio change on the mousewheel scroll (available for all types).
- Cursor - cursor type on the magnified image hover. The following options are available: default, cursor, crosshair (available for all types).
- Zoom settings - available for all types, if the 'Scroll Zoom' is enabled.
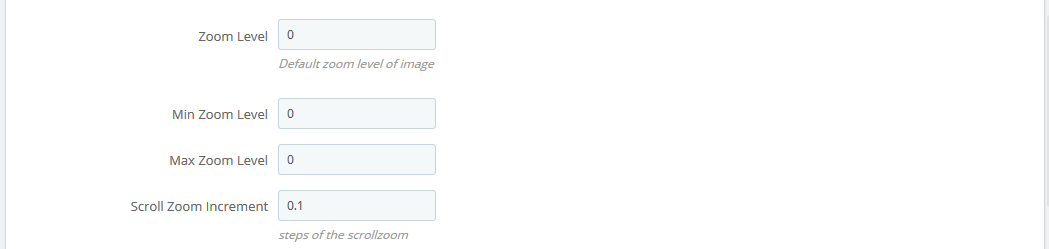
- Zoom Level - the zoom level on the initial hover
- Min Zoom Level - a minimum zoom level
- Max Zoom Level - a maximum zoom level
- Scroll Zoom Increment - magnifying scroll increment
- Easing - the magnified image appearance effect (available for all types).

- Zoom Easing - effect on/off
- Easing Amount - effect delay value
- Image Crossfade - main image blur outside the hover area (the lens) - available for window, lens.
- Magnified image window settings - available for window.
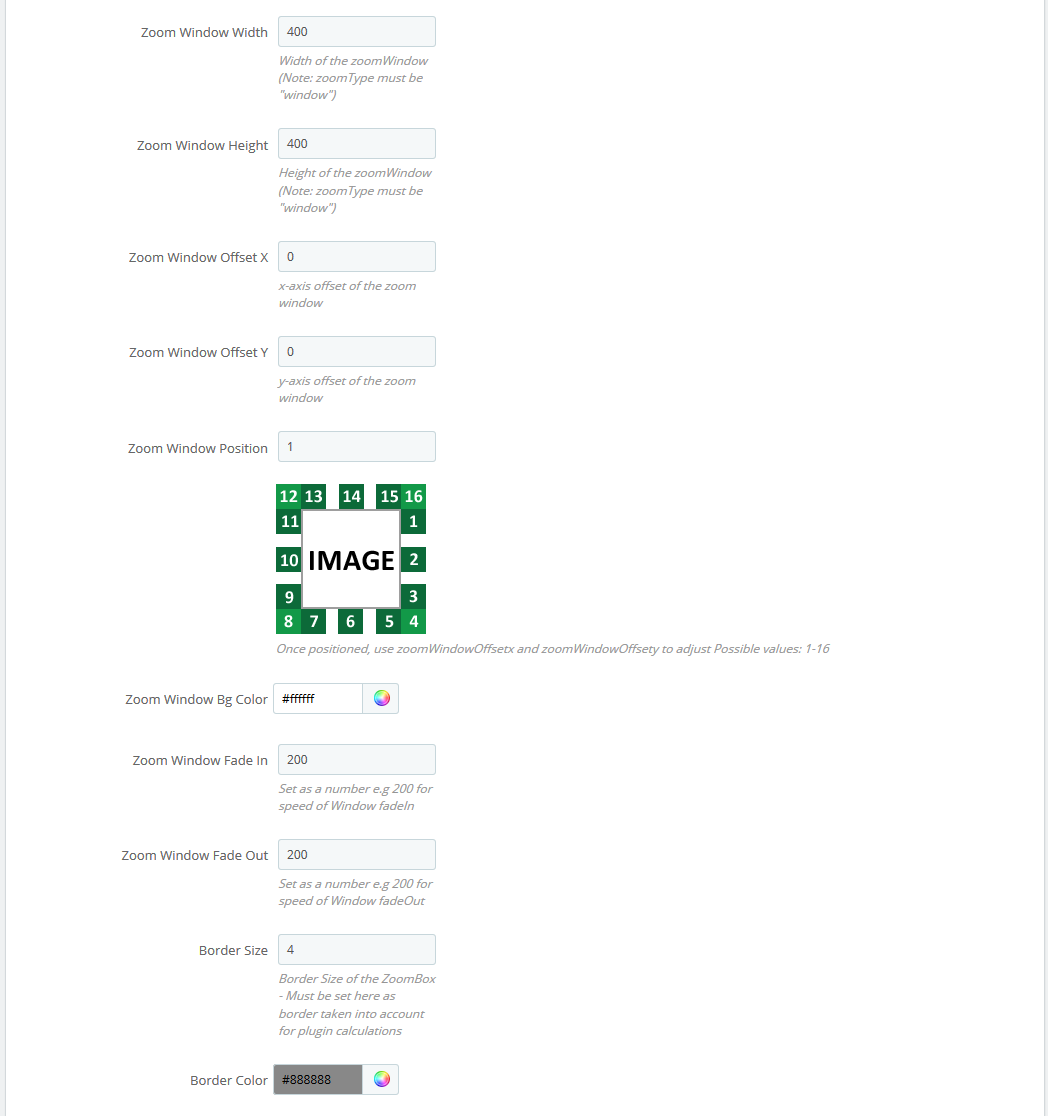
- Zoom Window Width - window width in px
- Zoom Window Height - window height in px
- Zoom Window Offset X - window offset on the X axis
- Zoom Window Offset Y - window offset on the Y axis
- Zoom Window Position - window position choice relatively to the main image (the positions available are presented on the image below this field)
- Zoom Window Bg Color - window background image (for transparent images only)
- Zoom Window Fade In - the effect of slowing the window appearance
- Zoom Window Fade Out - the effect of slowing the window disappearance
- Border Size - window border width in px
- Border Color - window border color
- Zoom Lens - zoom lens (available for window, lens).
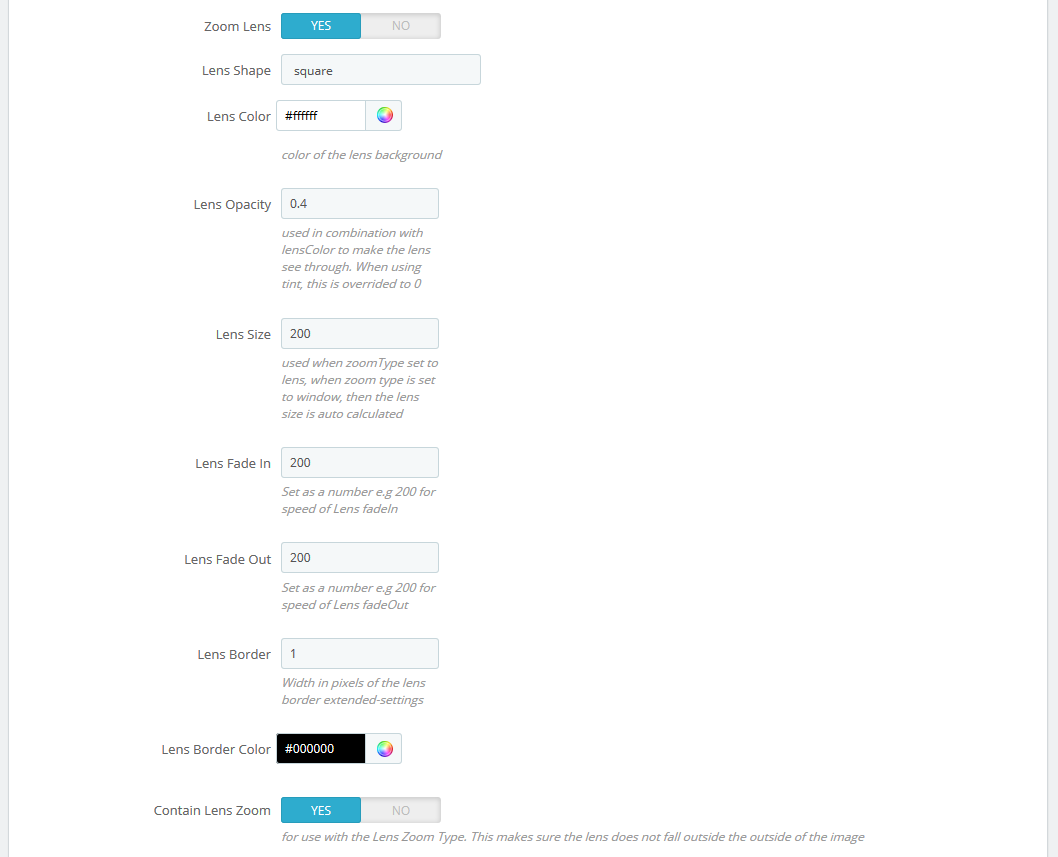
- Zoom Lens - on/off
- Lens Shape - lens type. It can take the following values: circular/rounded or squared/rectangular
- Lens Color - lens inner background color
- Lens Opacity - lens inner background opacity
- Lens Size - lens size in px
- Lens Fade In - the speed of lens appearance effect
- Lens Fade Out - the speed of lens disappearance effect
- Lens Border - lens border width
- Lens Border Color - lens border color
- Contain Lens Zoom - the restriction of the lens overflow outwards the main image container
- Tint - the shade effect on the area outside the lens (available for window).
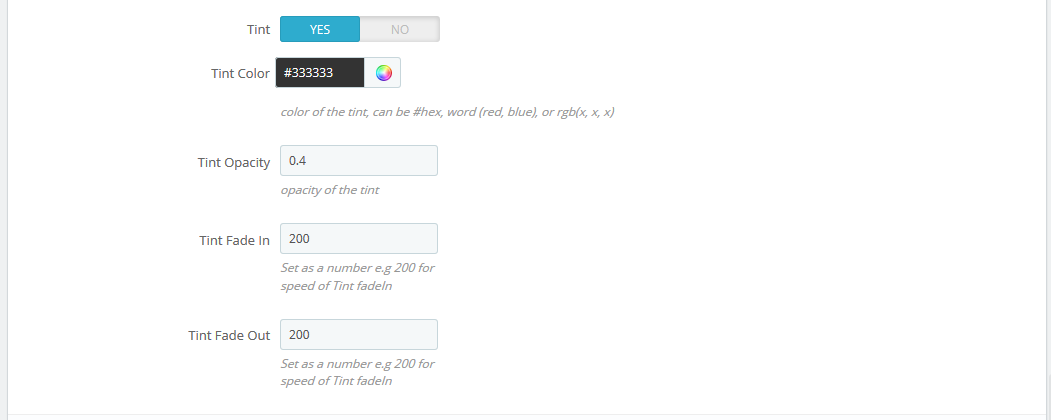
- Tint - effect on/off
- Tint Color - the lens outer area background
- Tint Opacity - the lens outer area opacity
- Tint Fade In - the appearance effect speed
- Tint Fade Out - the disappearance effect speed
TM Products Slider 1.2.3
The module displays store products in slider.
Installation and deleting
The module is installed and deleted like any other Prestashop module.
After installation you can change its settings on the module configuration page.
You can set the order of products in your slider using drag-and-drop method. You can also enable/disable product display in the slider.
You can set the width of slider, sliding effect, slider speed, pause, auto play, pause when hovering over carousel elements, slider control, next/previous buttons, play/pause buttons.
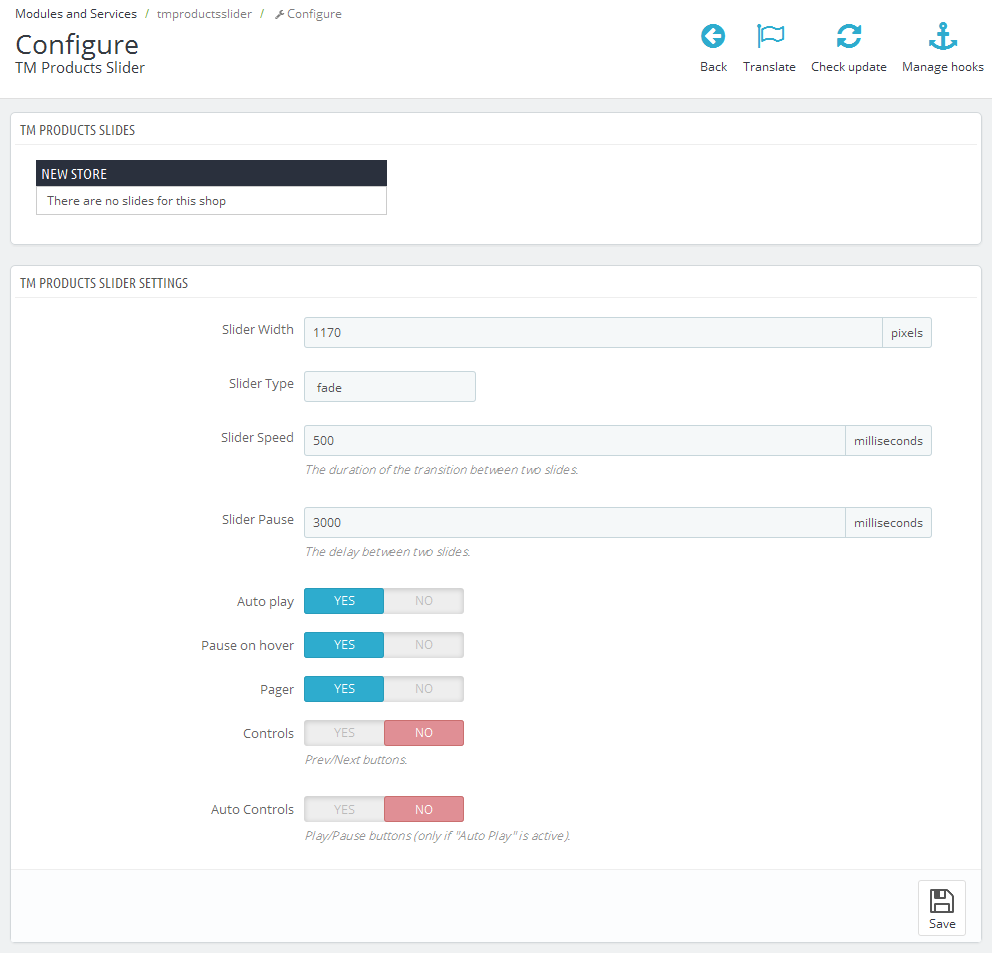
After module installation you will see the new tab in your product configuration page (Catalog -> Product -> select any product -> TM Products Slider).
Here you can set whether the product will show up in the slider or not. After making the changes, click Save/Save and Stay button to save them.
The module supports multi-stores. You can change settings for each store, group of stores or all stores at a time.
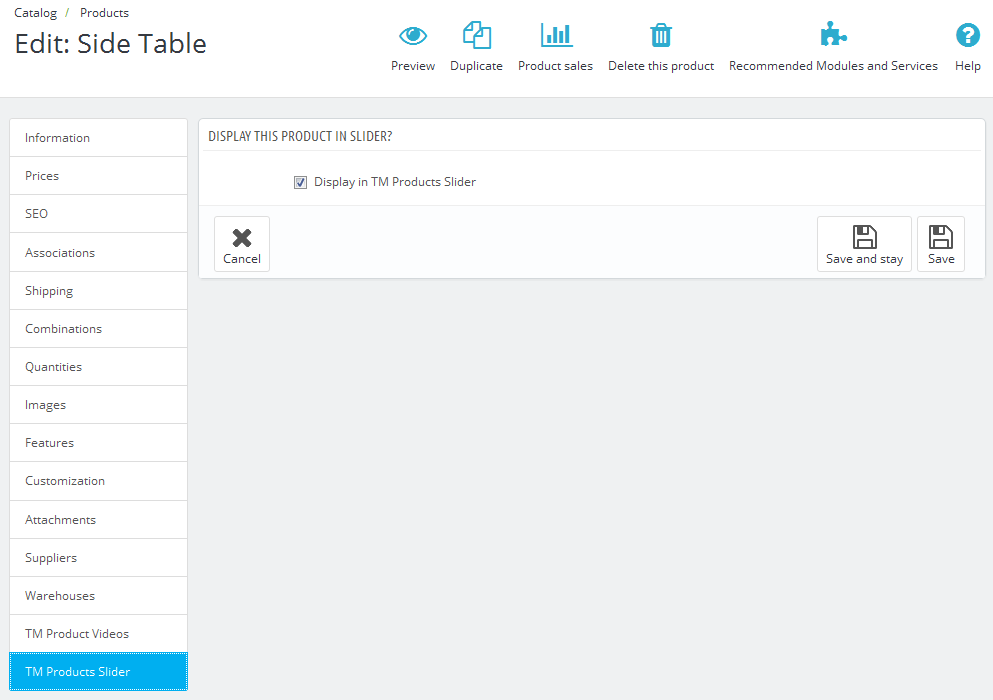
TM Related Products
Given module was designed in order to add and display the related products on the product page.
Module installation
This module can be installed/uninstalled as any other PrestaShop module.
Module settings
After module has been installed you can configure it on the module configuration page.
- Display product price.
- Amount of products to display.
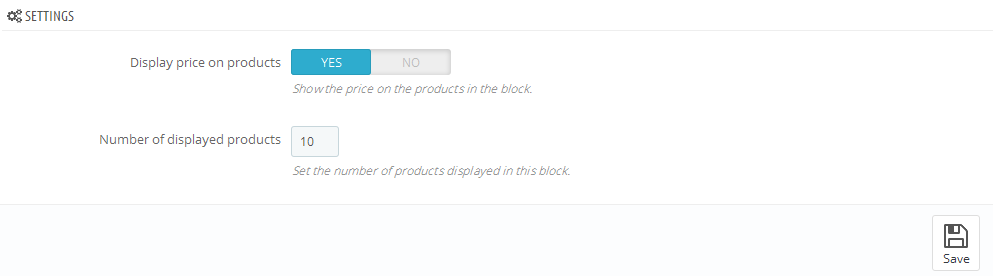
You can add or remove related products for the main product in the product settings Catalog -> Products.
- Navigate to TM Related Products;
- In the product search field start input the title of the product, and choose it from the offered variants;
- In order to remove the product from the list click the X before the product;
- Once all the configuration changes have been made click 'Save and Stay' or 'Save' button.
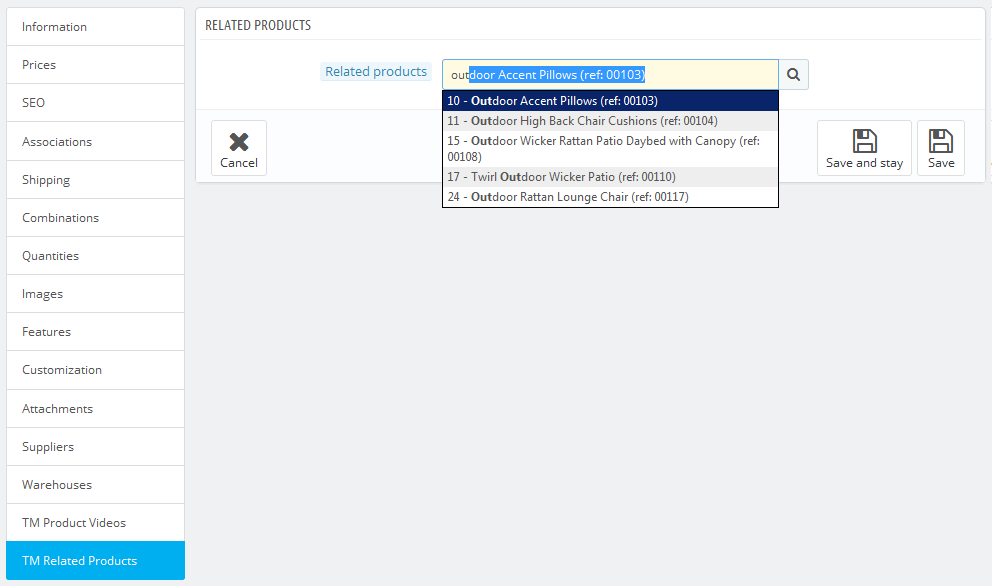
TM Search 1.1.0
This module is an extended search version that allows you to select a specific category for searching within its content. You can also change the category after defining the query. It also provides a possibility to set the additional product information display (description/price/manufacturer, etc.), and define the search results container layout, e.g., you can divide the results into a few sections with the controls (pagination, next/previous/show all). All the module settings are available in main admin panel.
Installation and Deleting
The module is installed and deleted like any other Prestashop module.
Module configuration
After module has been installed you can set it up on the module configuration page.
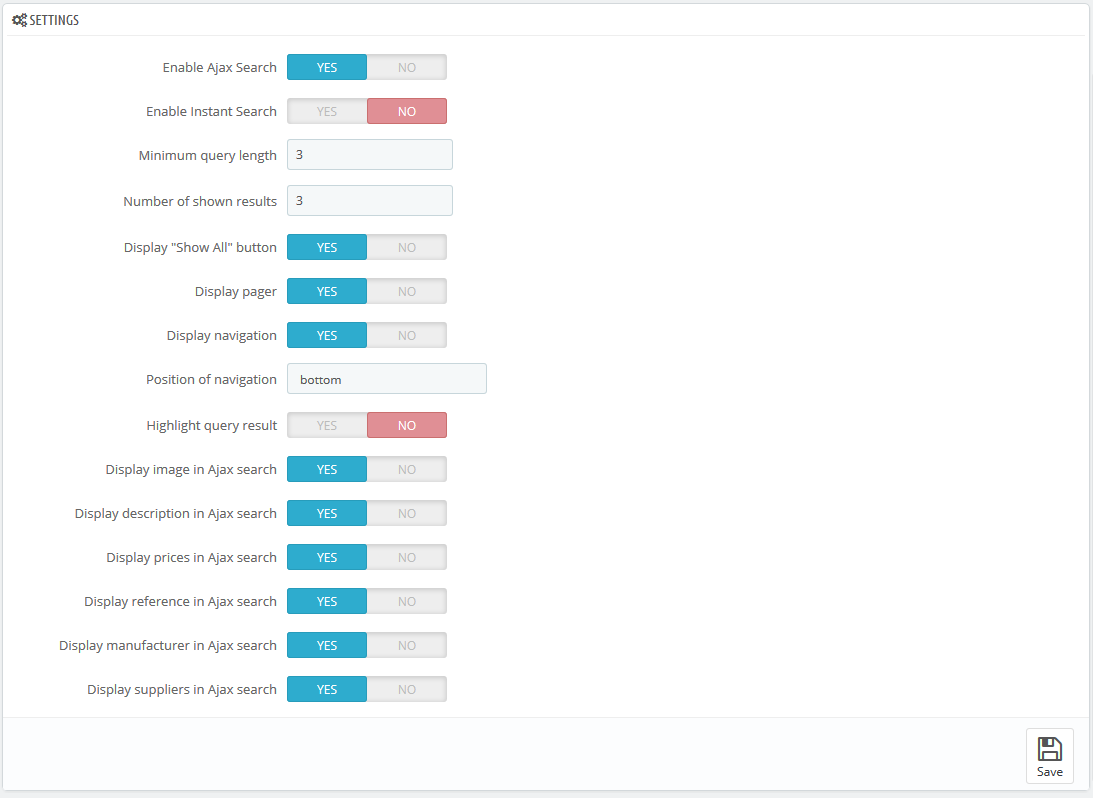
- Enable Ajax Search - enables live search in a dropdown.
- Enable Instant Search - enables instant search.
- Minimum query length - number of symbols to start the result display.
- Number of shown results - number of products that shows up in the results section (number of products per page for the "pager" or "navigation" mode).
- Display "Show All" button - displays the 'Show all' button below the results section, the click on it displays all found results.
- Display pager - divides results into pages (depends on the 'Number of shown results' field value) and displays links to them.
- Display navigation - shows the Previous/Next buttons.
- Position of navigation - hook(s), to show the navigation (top/both/bottom options are available).
- Highlight query result - highlights the text that matches search query.
- Display image in Ajax search - shows product images in the results section.
- Display description in Ajax search - shows product description in the results section.
- Display prices in Ajax search - shows product price in the results section.
- Display reference in Ajax search - shows product reference in the results section.
- Display manufacturer in Ajax search - shows product manufacturer in the results section.
- Display suppliers in Ajax search - shows product suppliers in the results section.
Some parameters might differ depending on the combination used.
TM Social Login
This module allows to register and sign in with the help of the clients' pages data in Social networks such as Facebook and Google.
Module installation
This module can be installed/uninstalled as any other PrestaShop module.
Module settings
After module has been installed you can configure it on the module configuration page.
In order to get required data for module configuration you need to create corresponding application on the needed resource.
It is not necessary to use both variants of sign in (Google, Facebook) simultaneously, you can use one of them only.
Facebook Fields
- ID of your App.
- Secret key of your App.
Google Fields
- ID of your App.
- Secret key of your App.
- Redirect path after sign in (your shop URL+index.php?fc=module&module=tmsociallogin&controller=googlelogin).
More detailed information you can get by following the links: Google App and Facebook App.
Redirect path must coincide with the one which you have indicated while creating Google App.