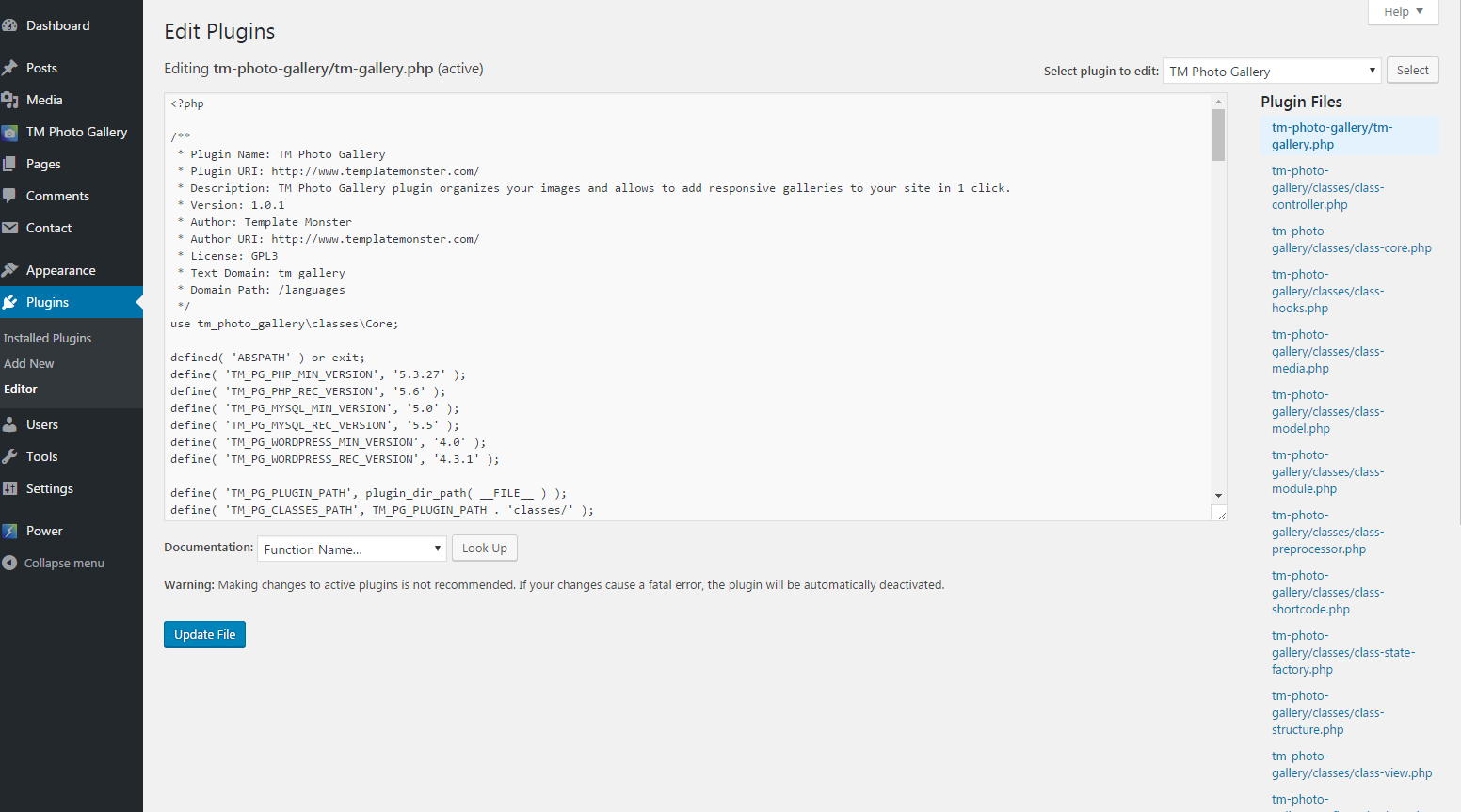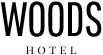Woods
Plugins
The plugins used in this template are described here.
Cherry Data Importer
This plugin will help you export posts, comments, widgets, settings etc., from one site to another. With a single click of a button the plugin generates an XML file that can be imported to another website.
After the installation the plugin adds a new block - Demo Content where you can export or import the content.
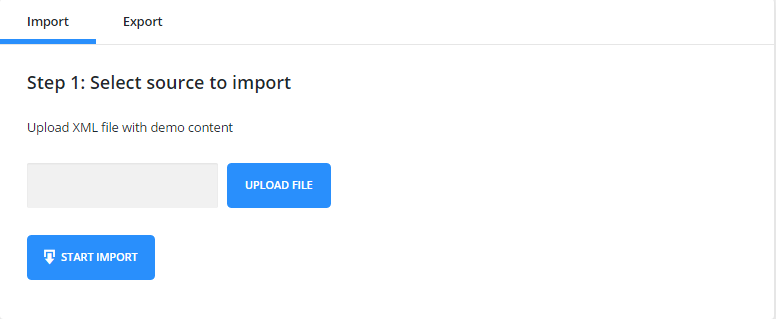
Note: The images are not exported separately, they are downloaded from the server during the import.
File Import
To import the content, you need to upload the XML file and press “Start Import”
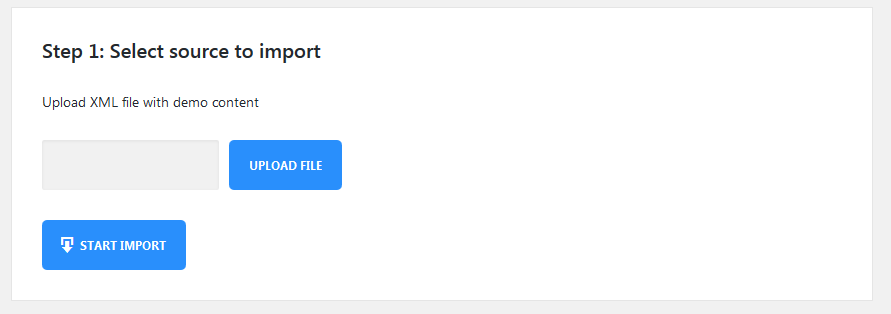
Once the import begins you will see a box with progress bars.

After the import is complete you can view the site or customize it.
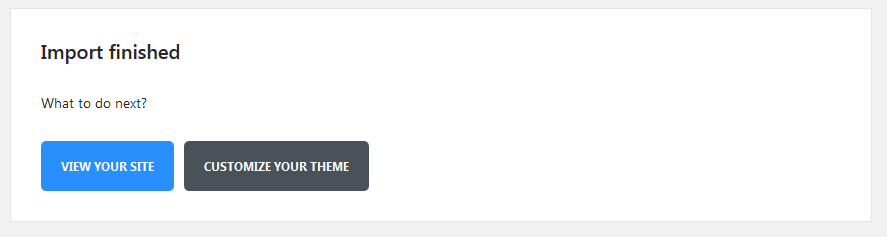
File Export
To export the data, you only need to press an Export button and an XML file will be created automatically.
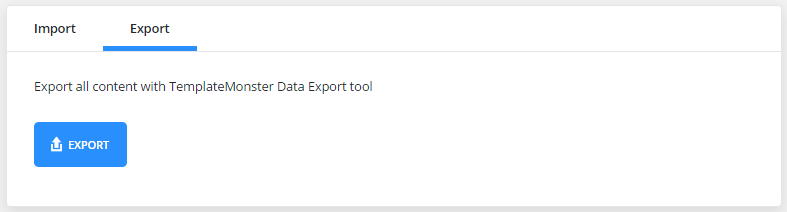
**success-links - associative array of links displayed on successful installation page. Link ID is used as a key. The plugin contains IDs for the homepage and for customizer: **
- label - Link text
- type - Type of displayed button (default, primary, success, danger, warning)
- target - _balnk, _self
- url - Link URL
Cherry Search
This plugin allows you to send search queries without reloading the page via AJAX technology. In this way, users can find any information they are interested in quickly and easily. Thanks to a full range of settings, you can customize the functionality of the plugin the way you need. The plugin is multilingual, so you can install it on any website, no matter on what language it is. WooCommerce themes work perfectly with this plugin as well. No need to change the code, simply install Cherry Search and enjoy a brand new functionality of your store.
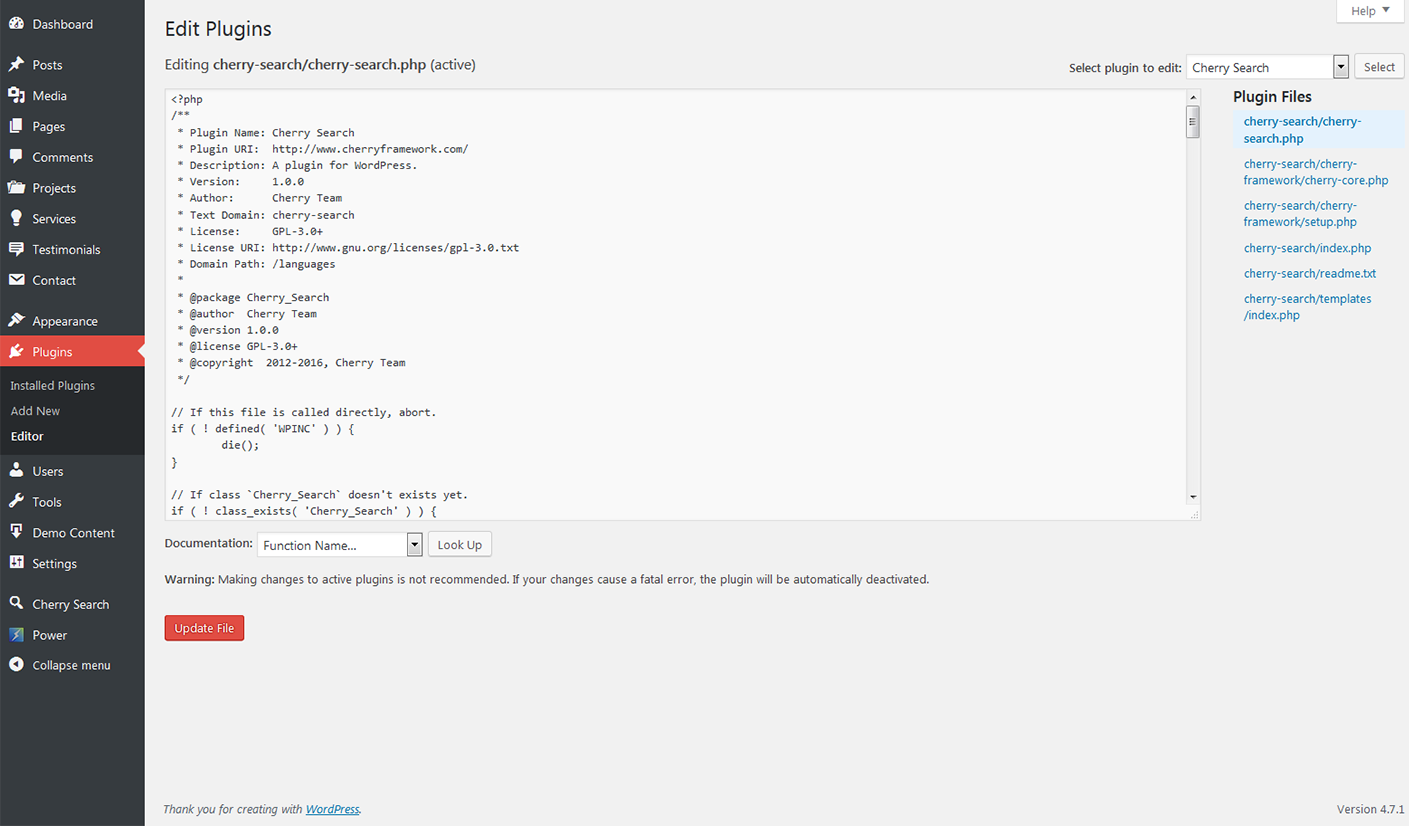
Cherry Sidebars
Cherry Sidebars allows to create and manage your own dynamic sidebars.
Cherry Sidebars is a lightweight plugin for creating multiple widget areas, and outputting them on posts or pages of your choosing. Now you don’t have to limit yourself to one widget area, instead you can create as many as you like. Group your widgets into multiple areas, and pick which one you want to display for a certain post or page.
The plugin can be useful for certain posts or pages, where you want your content to be different, for example you need to add a banner ad to your popular post, or a bio section to the ‘About’ page. Cherry Sidebars would be a perfect tool for this task.
An example of two custom sidebars with the widgets:
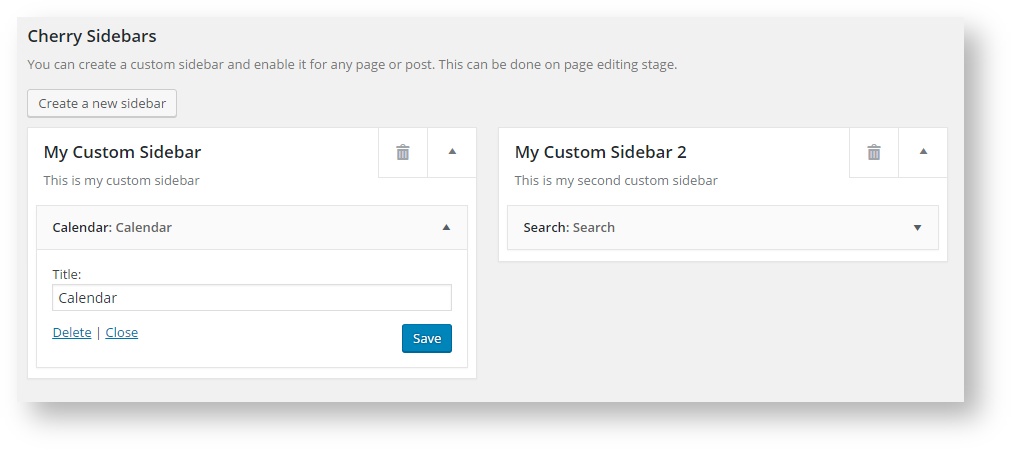
The form for creating a sidebar. Simply specify name and description for your new sidebar:
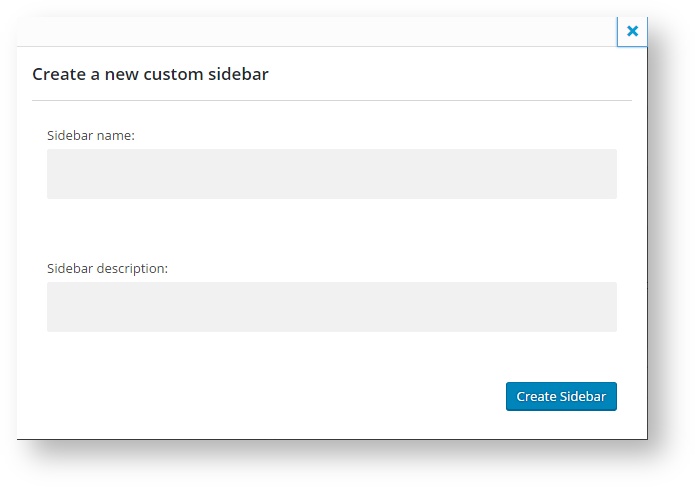
This is the sidebar manager panel that allows you to assign one of the sidebars to the current page.
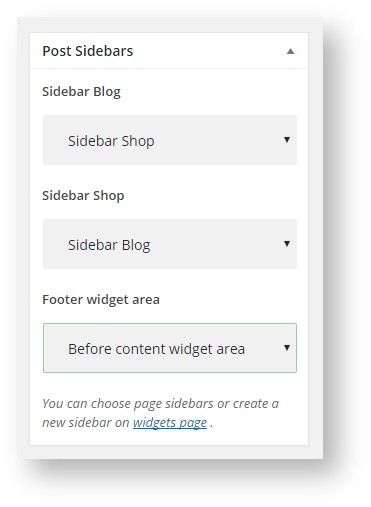
Contact Form 7
Contact Form 7 plugin can manage multiple contact forms. It also lets you customize the form and the mail contents flexibly with simple markup.
Displaying a Form
Let’s start with displaying a form on your page. First, open the ‘Contact -> Contact Forms’ menu in your WordPress administration panel.
You can manage multiple contact forms there.
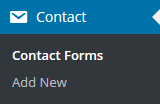
Just after installing the Contact Form 7 plugin, you’ll see a default form - “Contact form 1″ and a code like this:
[contact-form-7 id="1234" title="Contact form 1"]
Copy this code. Then open (‘Pages -> Edit’) of the page where you wish to place the contact form. A popular practice is creating a page named ‘Contact’ for the contact form page. Paste the code you’ve copied into the contents of the page.
Now your contact form setup is complete. Your site visitors can now find the form and start submitting messages to you.
Next, let’s see how you can customize your form and mail content.
Customizing a Form
Title for this contact form is (1) which is just a label for a contact form and is used for administrative purposes only. You can use any title you like, e.g. “Job Application Form,” “Form for Event 2016/01/01″ and so on.
Shortcode for this contact form is(2). Copy this code and paste it into your post, page or text widget where you want to place this contact form.
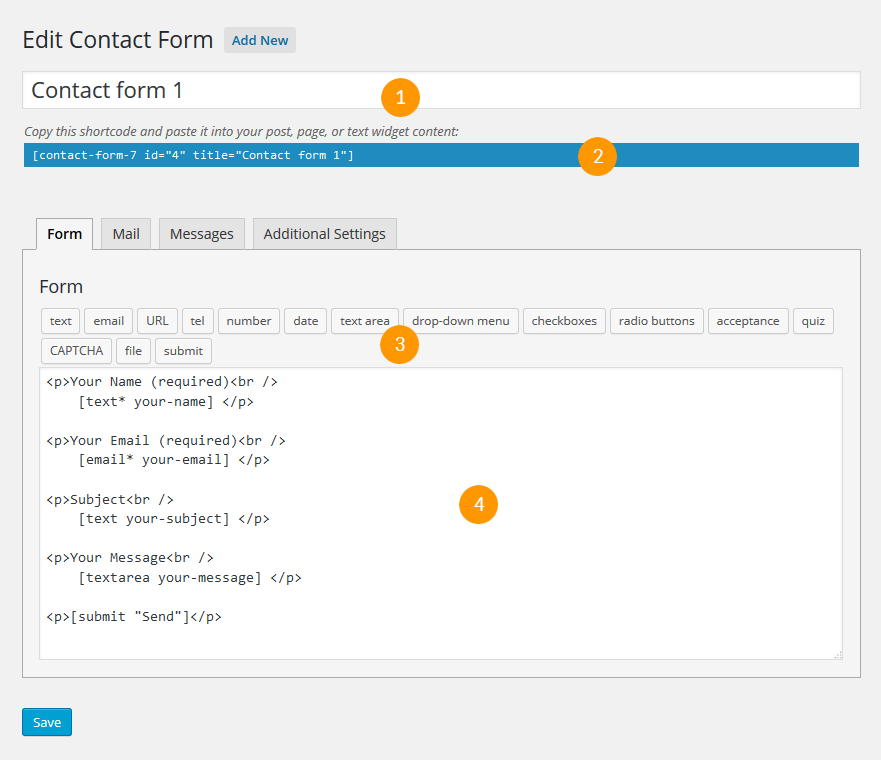
Form Tab
Form editing the field (4). You can customize the form content here using HTML and form-tags. Line breaks and blank lines in this field are automatically formatted with
and <p> HTML tags.
Tag generators (3). By using these tag generators, you can generate form-tags without knowledge of them.
For more information about form-tags, see How Tags Work.
Mail Tab
You can edit the mail template for the mail which is sent in response to a form submission. You can use mail-tags in these fields.
An additional mail template is also available. It is called Mail(2) and its content can differ from the primary Mail template.
For more information, see Setting Up Mail.
Messages Tab
You can edit various kinds of messages, including “Validation errors occurred,” “Please fill in the required field,” etc.
Make sure that only plain text is available here. HTML tags and entities are not allowed in the message fields.
Additional Settings Tab
You can add customization code snippets here. For more details, see Additional Settings.
Simple File Downloader
The plugin that will let admin user to add download links to any posts/pages in simplest way and hassle free. Allows all your site visitors to download any files from your website without any user restriction.
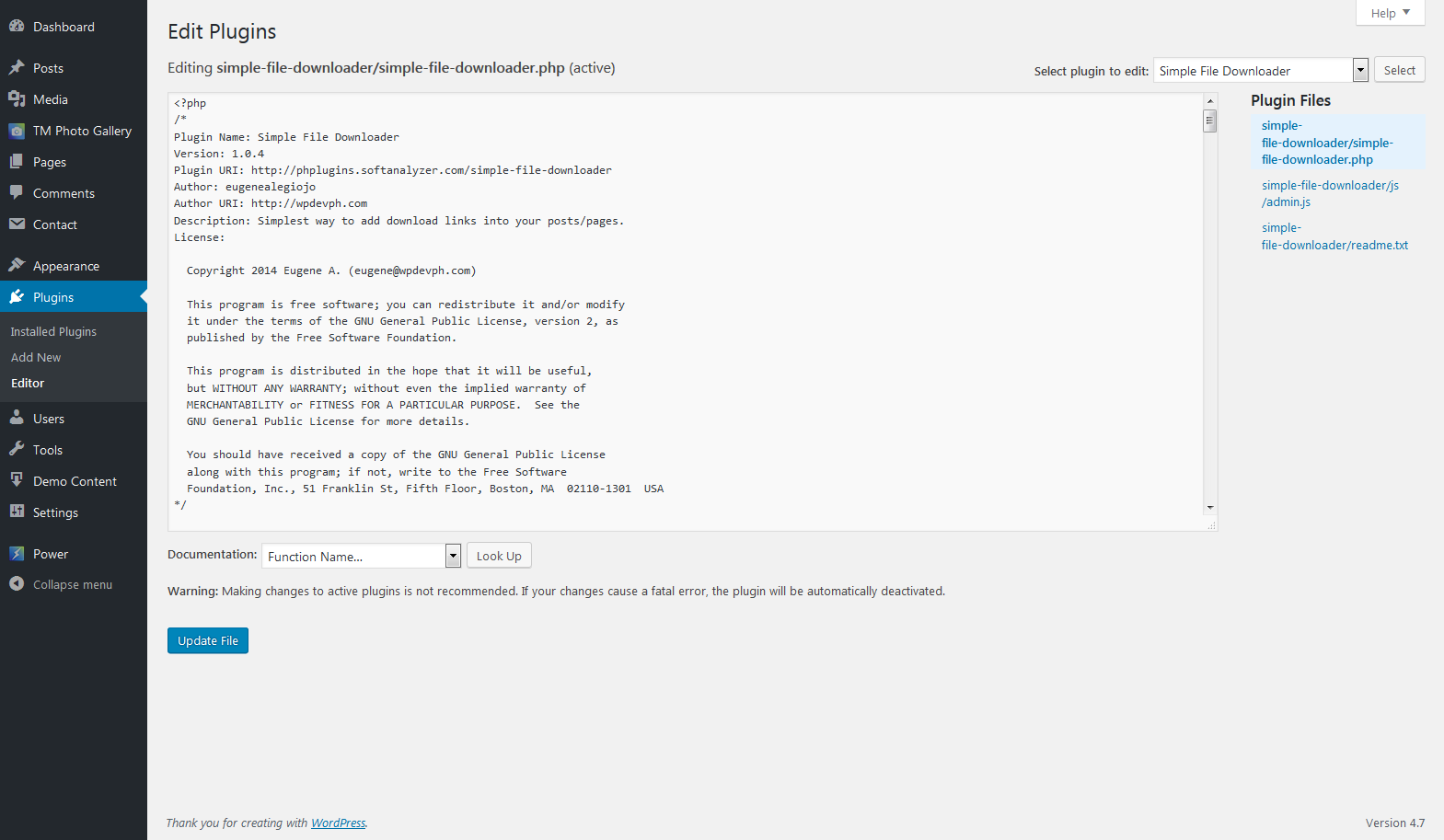
Power Builder Integrator
Power Builder Integrator is specially designed to help users integrate 3d party plugins into the Content Builder.
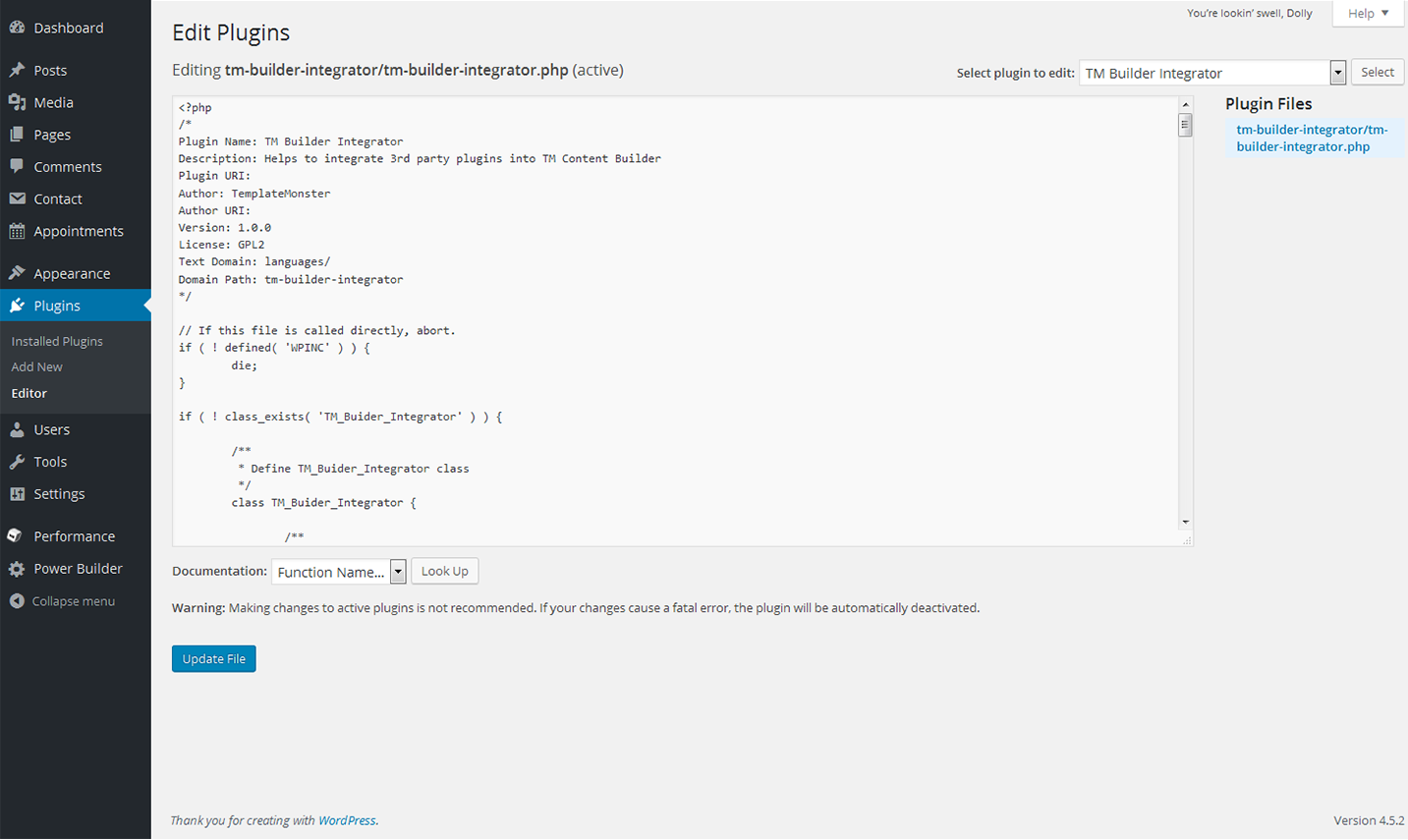
Power Builder
Power builder is a brand new drag and drop page builder from Zemez. It allows even non developers to build top-quality and fully functional sites for any kind of business.
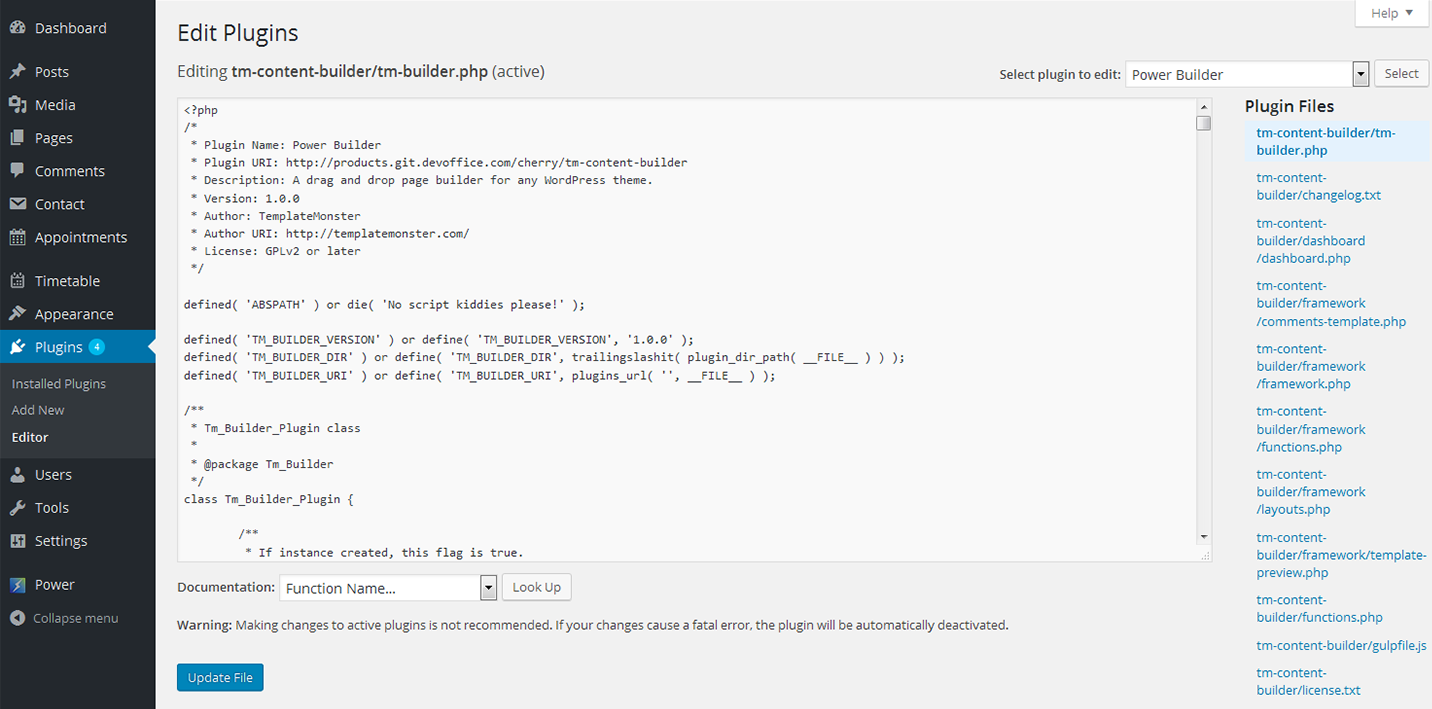
TM Photo Gallery
TM Photo Gallery plugin organizes your images and allows to add responsive galleries to your site in 1 click.