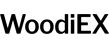Woodiex
Cherry Data Importer
This plugin will help you export posts, comments, widgets, settings etc., from one site to another. With a single click of a button the plugin generates an XML file that can be imported to another website.
After the installation the plugin adds a new block - Demo Content where you can export or import the content.
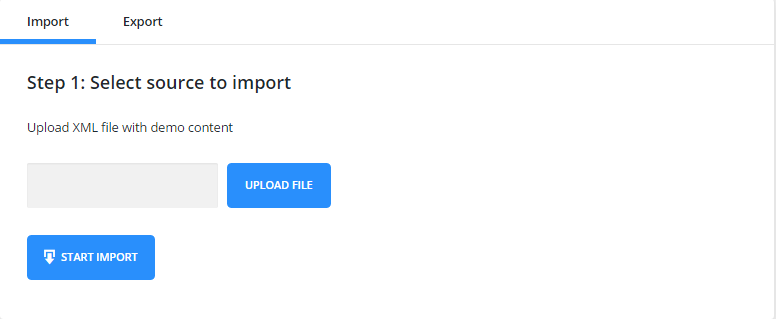
File Import
To import the content, you need to upload the XML file and press “Start Import”.
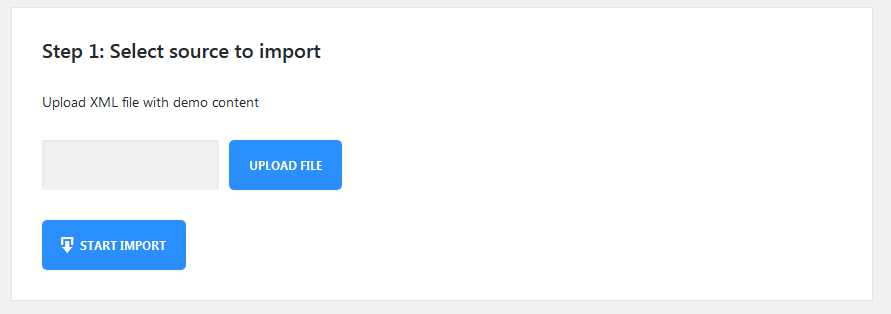
Once the import begins you will see a box with progress bars.
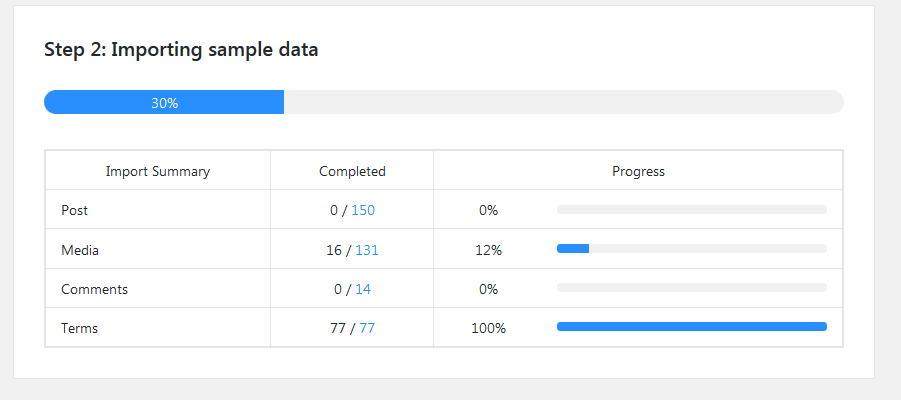
After the import is complete you can view the site or customize it.
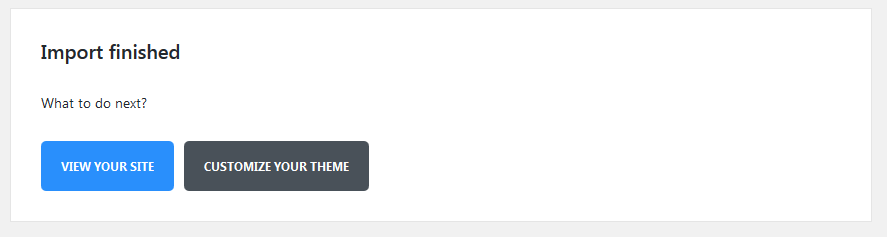
File Export
To export the data, you only need to press an Export button and an XML file will be created automatically.
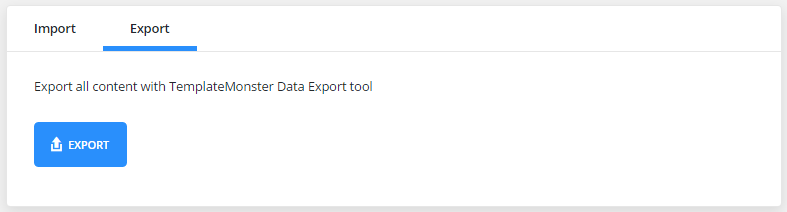
Customizing plugin for a specific template
?php
/**
* Default manifest file
*
* @var array
*/
$settings = array(
'xml' => array(
'enabled' => true,
'use_upload' => true,
'path' => false,
),
'import' => array(
'chunk_size' => $this->chunk_size,
),
'remap' => array(
'post_meta' => array(),
'term_meta' => array(),
'options' => array(),
),
'export' => array(
'message' => __( 'or export all content with TemplateMonster Data Export tool', 'cherry-data-importer' ),
'logo' => $this->url( 'assets/img/monster-logo.png' ),
'options' => array(),
),
'success-links' => array(
'home' => array(
'label' => __( 'View your site', 'cherry-data-importer' ),
'type' => 'primary',
'target' => '_self',
'url' => home_url( '/' ),
),
'customize' => array(
'label' => __( 'Customize your theme', 'cherry-data-importer' ),
'type' => 'default',
'target' => '_self',
'url' => admin_url( 'customize.php' ),
),
),
);
Array Structure
xml - XML importer settings. Features:
-
- enabled
- Enable/disable XML importer
-
- use_upload
- Show/hide the files upload form
-
- path
- Path to the pre-installed sample-data
-
- import
- Import settings
-
- chunk_size
- Number of processed items at 1 importing step. The less this number is, the more steps will be during the importing process, and less time will be spent for 1 step. For this reason, it is strongly recommended to reduce this number for the themes with large sample data to avoid problems with importing files on weak servers.
-
- remap
- Data post-processing settings. Here you need to add keys with posts IDs that can be changed during the import.
-
- post_meta
- Post metadata settings.
-
- term_meta
- Terms metadata settings.
-
- options
- Options.
export - Export Settings
-
- message
- Message displayed in the export block.
-
- logo
- URL of the logo displayed in the export block.
-
- options
- Options array for the additional export.
success-links - associative array of links displayed on successful installation page. Link ID is used as a key. The plugin contains IDs for the homepage and for customizer:
-
- label
- Link text.
-
- type
- Type of displayed button (default, primary, success, danger, warning).
-
- target
- _balnk, _self
-
- url
- Link URL.
Cherry Projects
If you need to create various kinds of projects and display information about them on the website this plugin is exactly what you need. The plugin Cherry Projects offers a full set of options and settings that will help you to adjust the project in accordance with the specifications of your business.
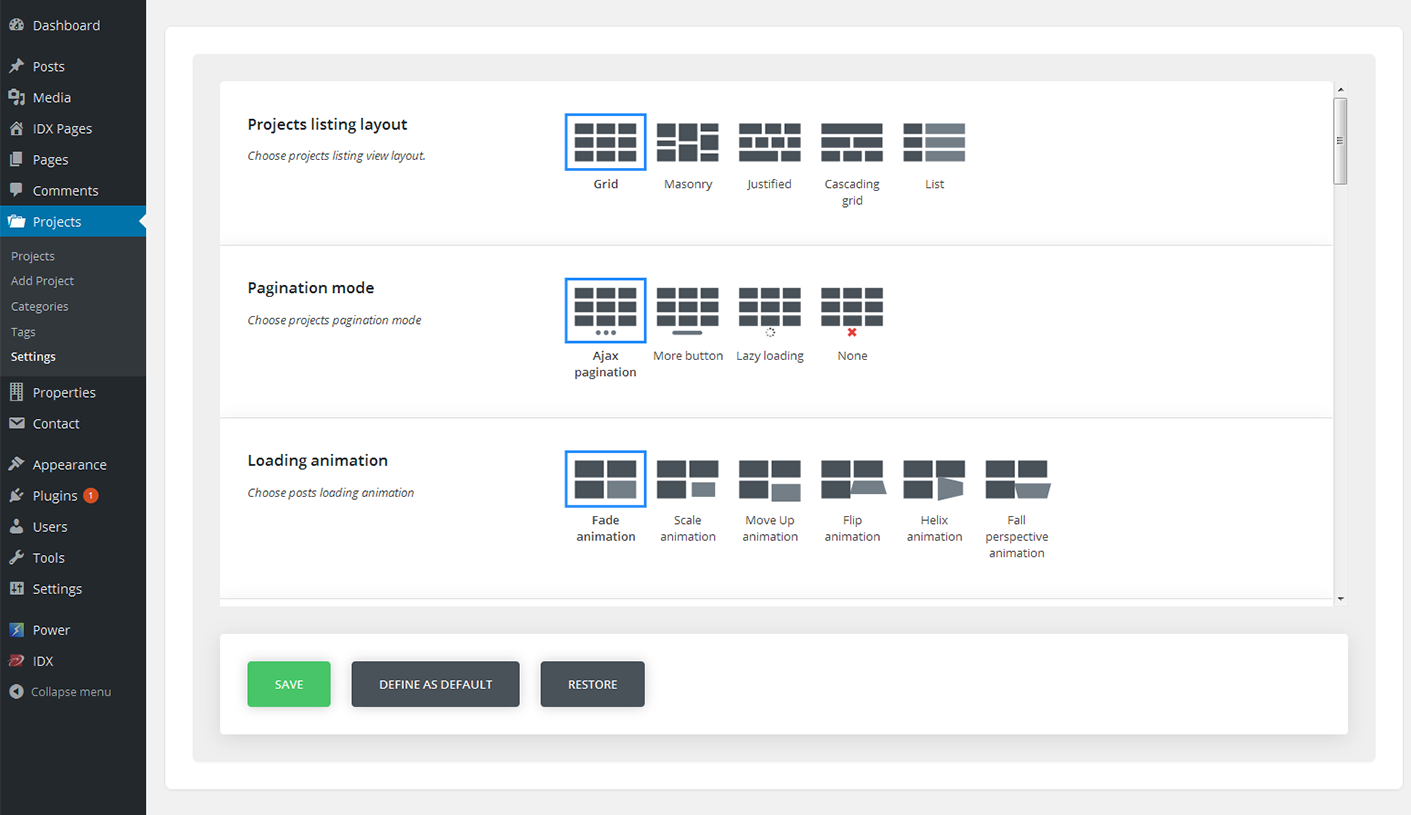
-
- Projects
- Here you will see a full list of projects ever created on the website.
-
- Add projects
- Press this tab to create a new project. For that you need to perform some actions:
-
- Title
- Title of the project.
-
- Content block
- Add information about your project.
-
- External link
- Specify the external link.
-
- External link text
- Specify the external link text.
-
- External link target
- Choose a proper external link target.
-
- Projects Details
- Specify detail label and detail info.
-
- Project skills
- Add skills and specify the skill value.
Image Format options
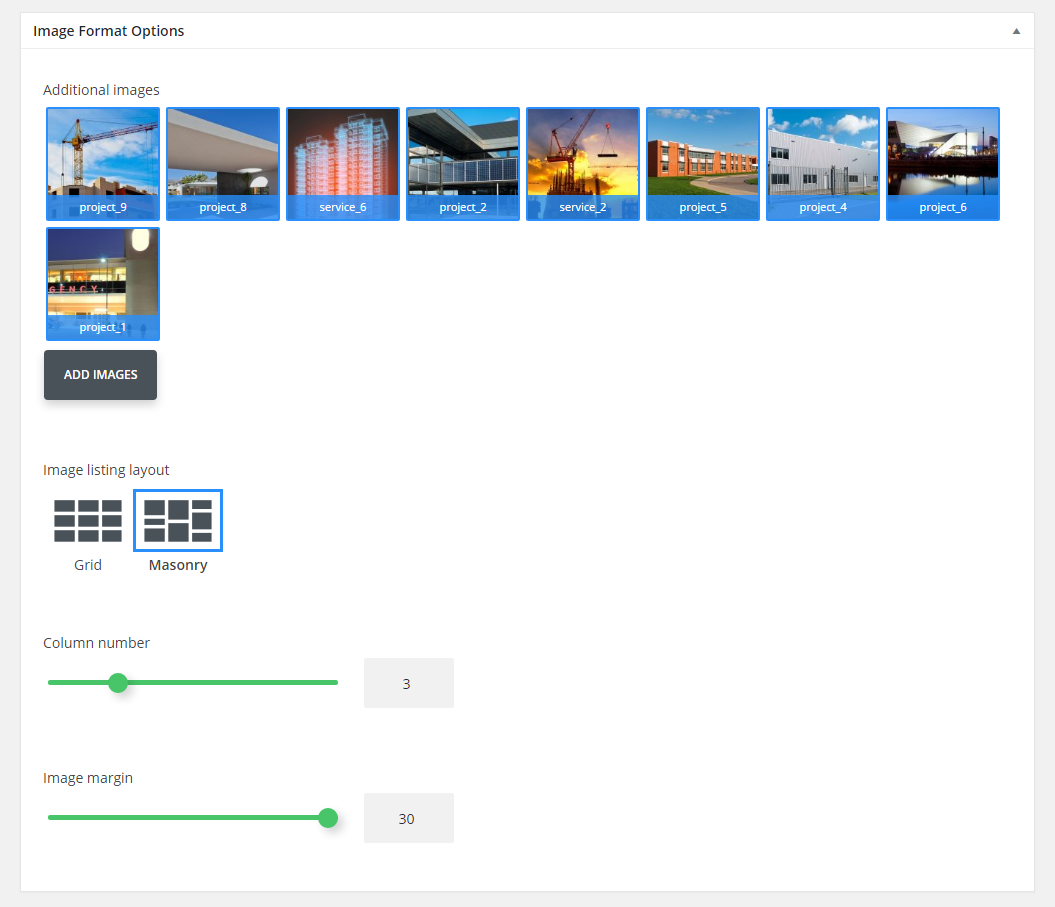
-
- Additional images
- Add images for an Image post format.
-
- Image listing layout
- Choose a proper listing layout.
-
- Column number
- Specify the number of columns for image gallery.
-
- Image margin
- Specify margin between the images.
Gallery Format Options
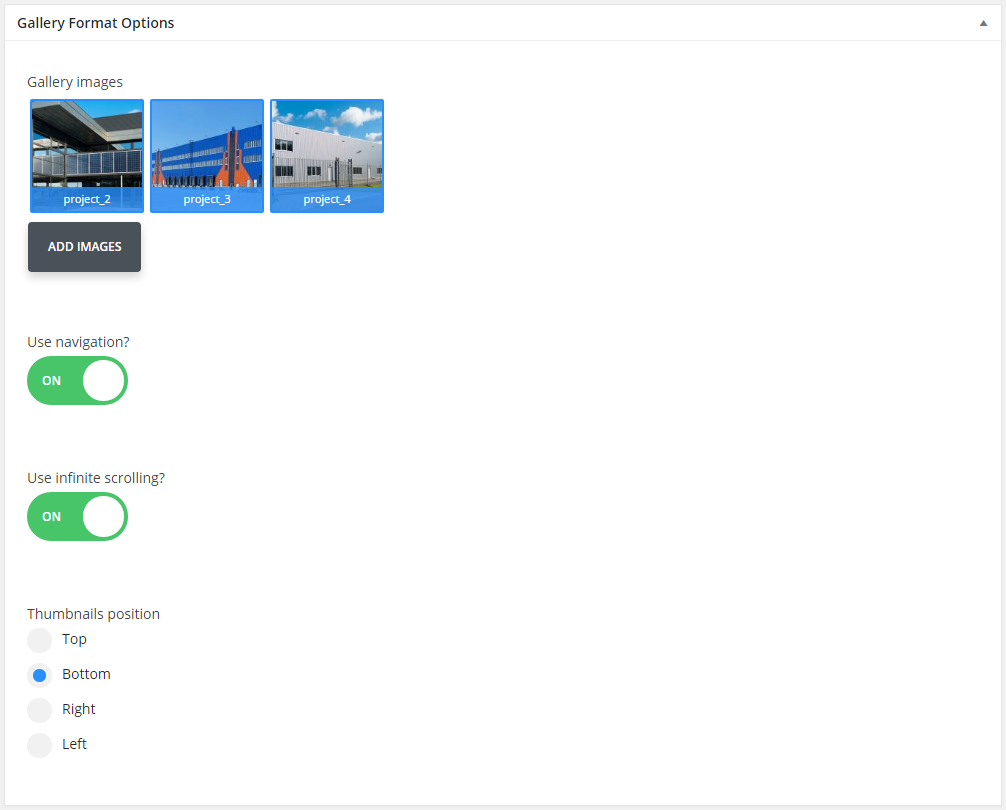
-
- Gallery images
- Add images for the gallery.
-
- Use navigation?
- Enable/disable navigation.
-
- Use infinite scrolling?
- Enable/disable infinite scrolling.
-
- Thumbnails position
- Choose a thumbnail position.
Audio Format Options
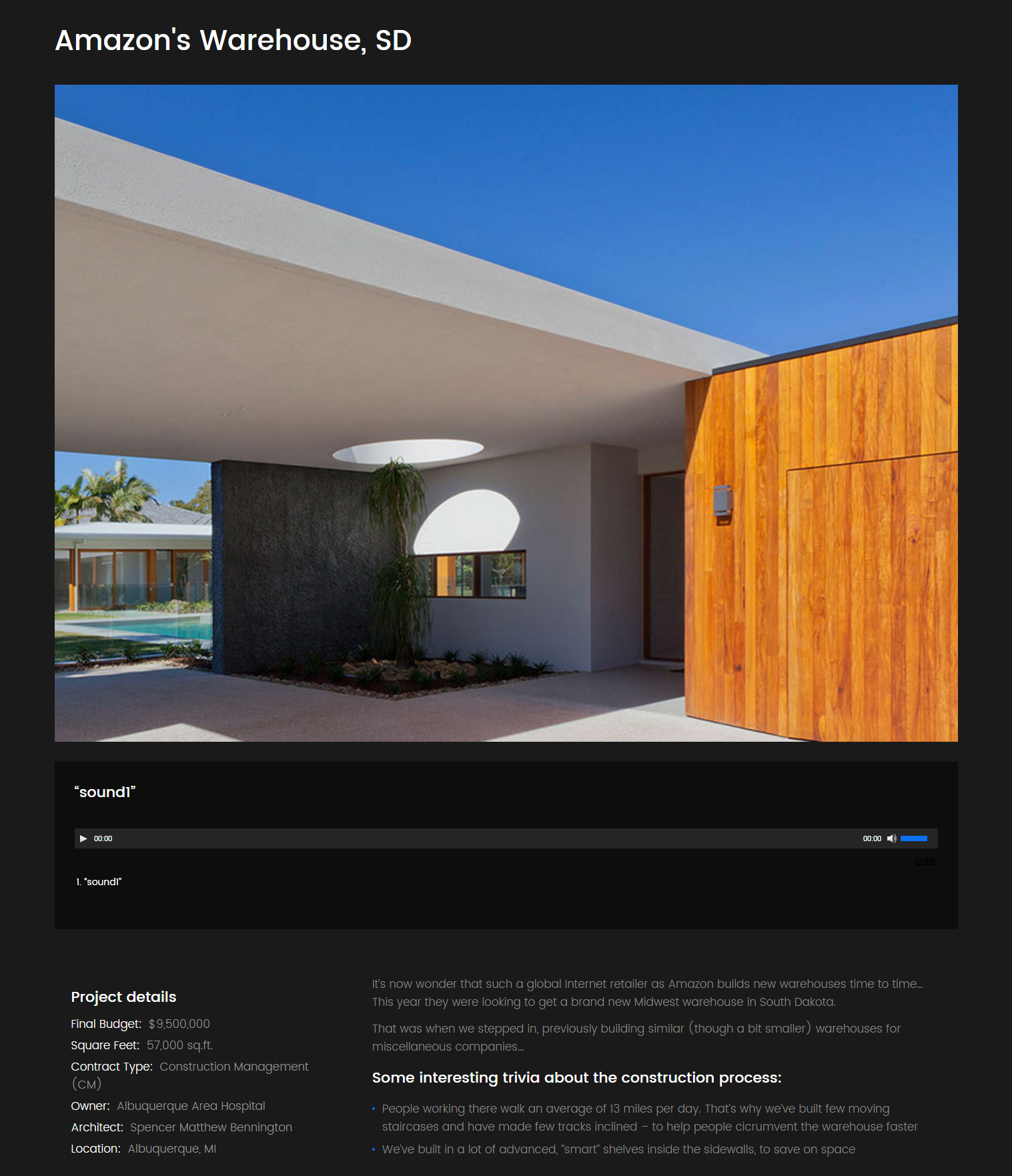
-
- Audio Source
- Choose proper audio files.
Video Format Options
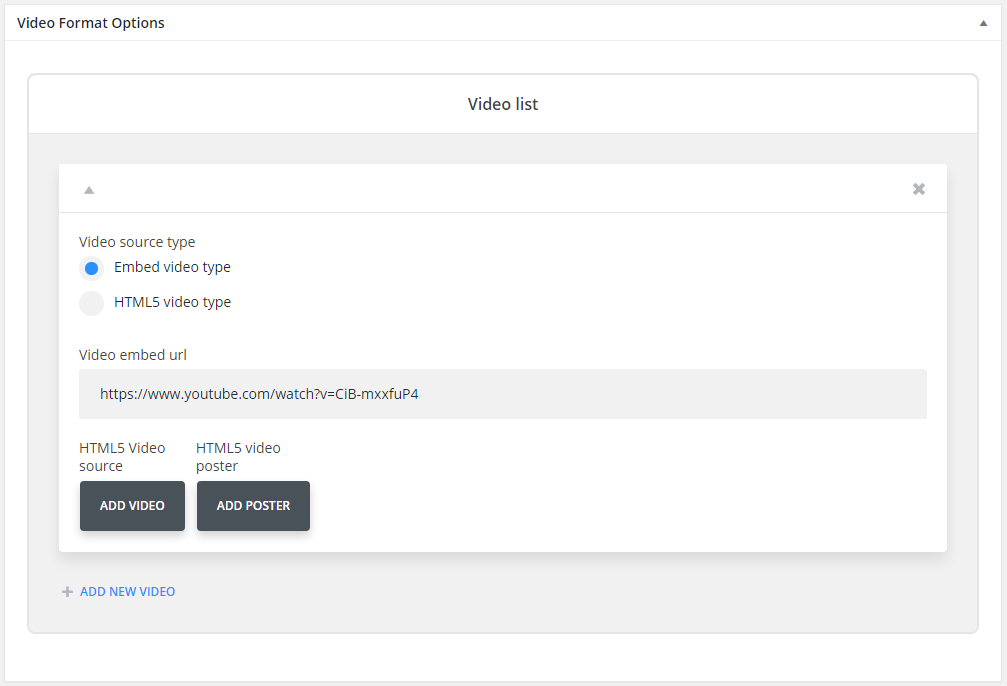
-
- Video source type
- Choose a proper video source type.
-
- Video embed url
- Enter video URL.
-
- HTML5 Video source
- Add video file.
-
- HTML5 Video source
- Add video poster.
-
- Categories
- Here you can find and create categories for the posts.
-
- Tags
- Specify the tags for projects.
Settings
In this section you can find all the plugin settings
-
- Projects listing layout
- Choose projects listing view layout.
-
- Pagination mode
- Choose projects pagination mode.
-
- Loading animation
- Choose posts loading animation.
-
- Hover animation
- Choose posts images hover animation.
-
- Filters
- Enable/disable listing filters.
-
- Filter type
- Select if you want to filter posts by tag or by category.
-
- Projects filter categories list
- Choose filter categories.
-
- Order filters
- Enable/disable order filters.
-
- Order filter default value
- Specify the order filter value.
-
- Order by filter default value
- Choose the order criteria.
-
- Post Format
- Choose a proper post format.
-
- Column number
- Select number of columns for masonry and grid projects layouts. (Min 2, max 6).
-
- Posts per page
- Select how many posts per page do you want to display(-1 means that will show all projects).
-
- Item margin
- Select projects item margin (outer indent) value.
-
- Grid template
- Grid content template.
-
- Standard post template
- Standard post template.
-
- Image post template
- Image post template.
-
- Gallery post template
- Gallery post template.
-
- Audio post template
- Audio post template.
-
- Video post template
- Video post template.
Cherry Services List
Cherry Services List is a flexible WordPress plugin that lets you display your company’s services in a variety of ways: as single pages, galleries, and even as embedded content blocks on the homepage of your website with the help of custom shortcodes. The plugin adds a custom post type named “Services”, which you can use to display what your company offers – in a professional way.
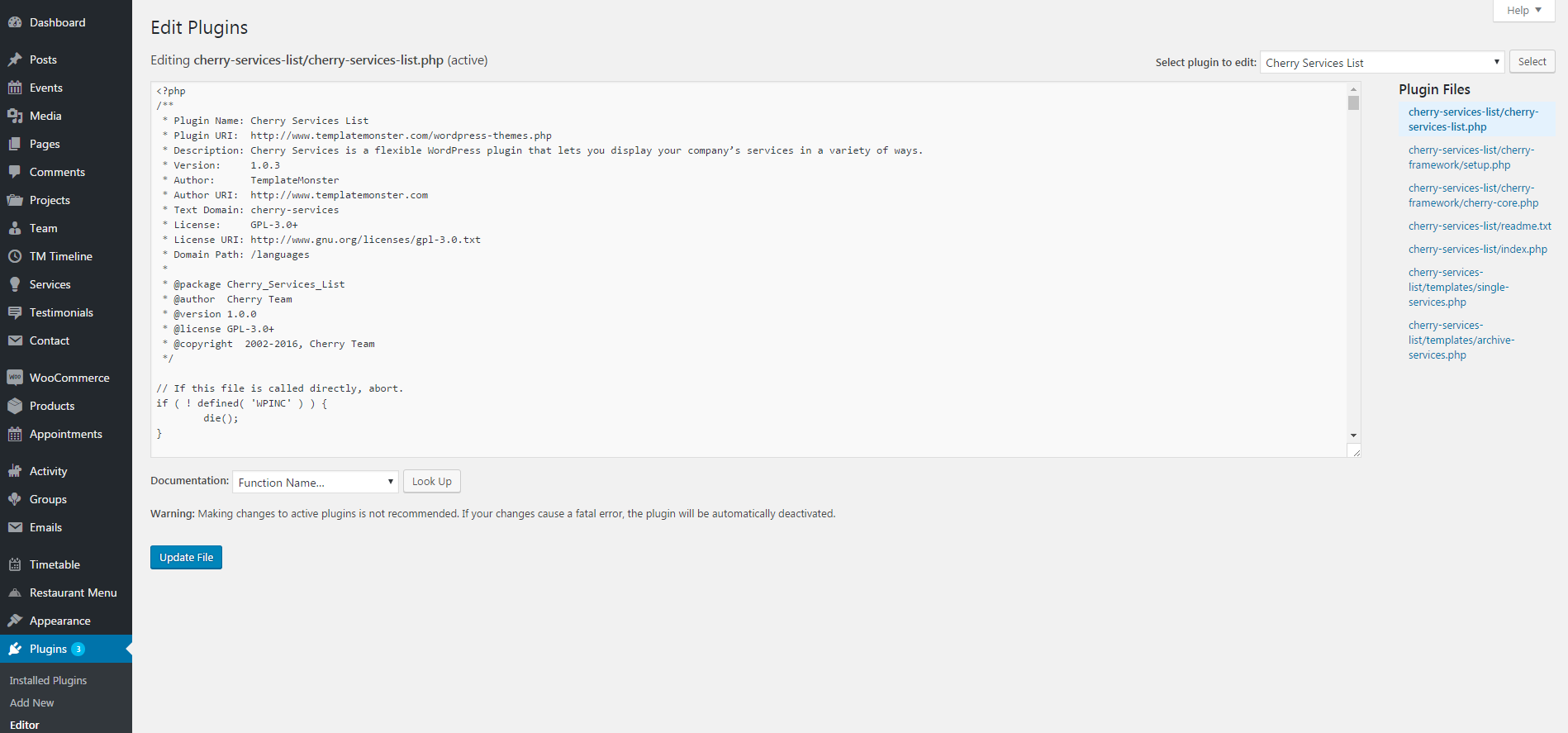
Installing Cherry Services List
So, let's take a closer look at how to install this plugin
Upload the Cherry Services List plugin to your blog
Activate it
Enter your Cherry Services List API key
Cherry Sidebar Manager
Cherry Sidebar Manager is designed to create custom sidebars with specific sets of widgets and define custom sidebars on pages.
To add a new sidebar, go to the Appearance > Widgets section and click Create a new sidebar.
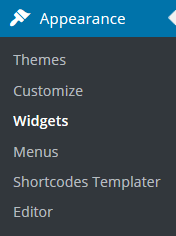
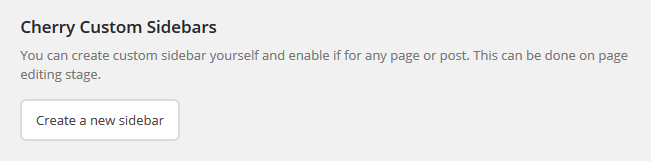
Input Sidebar name and Sidebar description. Then click Creating Sidebars
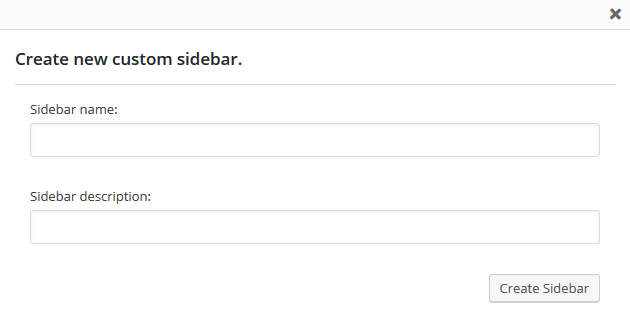
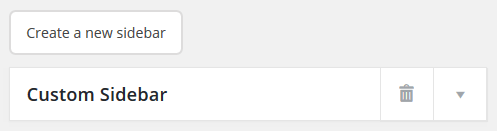
You can arrange your widgets set in your sidebar by adding the new ones, changing the order of widgets and removing the unused ones.
Avaliable Post sidebar areas
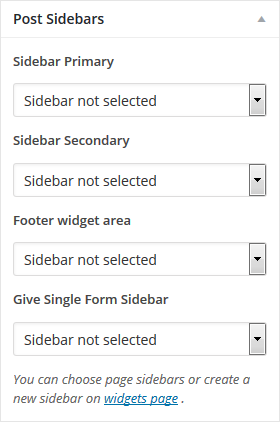
Cherry Team Members
The plugin Cherry Team Membersis specially designed to make it easier for the businesses to display info about their team and personnel. It contains a full set of options and tools that will help adjust the profile in accordance with the skills and the position of the members.
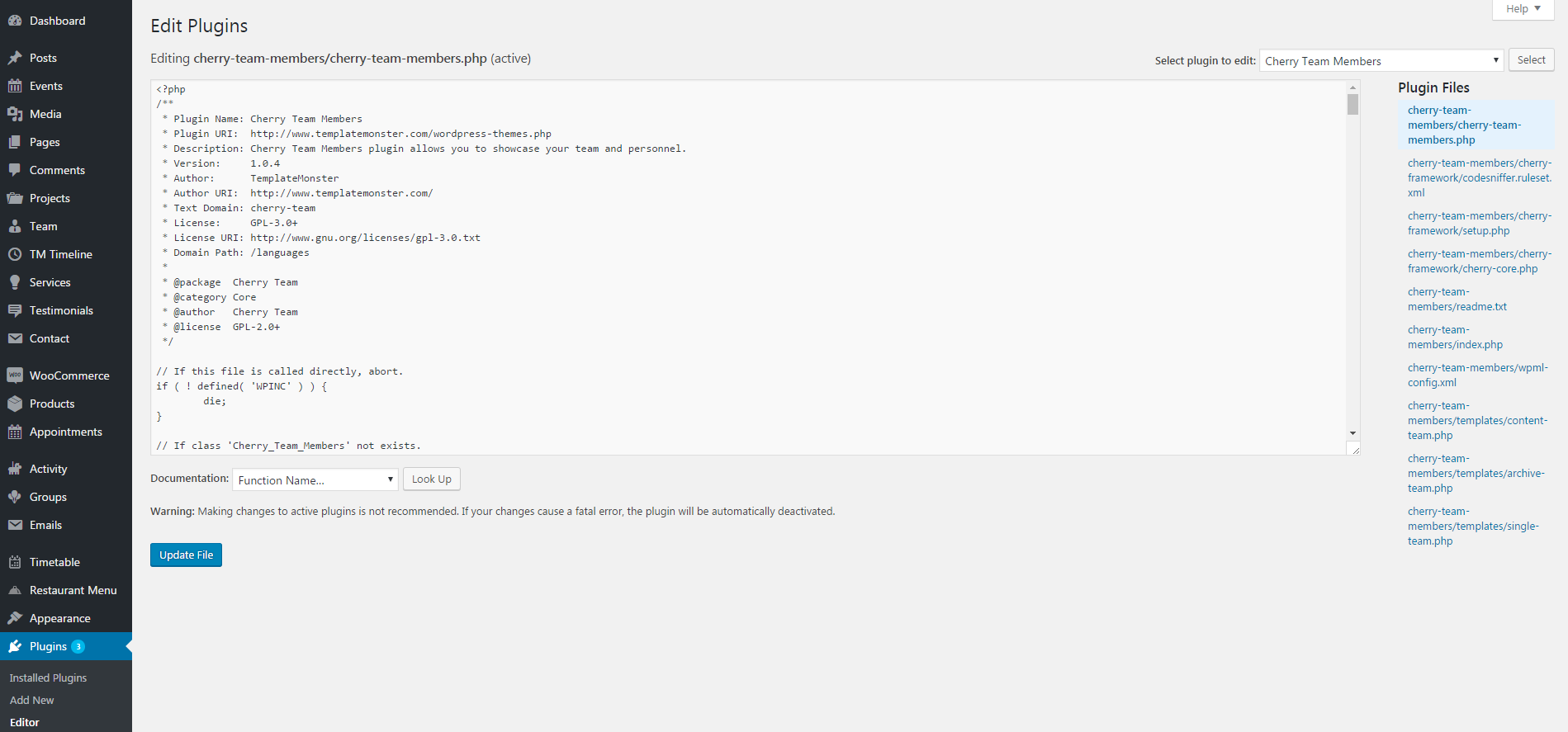
Installing Cherry Team Members
So, let's take a closer look at how to install this plugin
Upload the Cherry Team Members plugin to your blog
Activate it
Enter your Cherry Team Members API key
Cherry Testimonials
Unveil customers' feedback on your services to look more reliable to prospects. This easy-to-use plugin Cherry Testimonialswill let you add testimonials to any post and page of your site via shortcodes. With Cherry Testimonials, you can prove your testimonials aren't fake and were written by real people. Besides the testimonial itself, it's possible to reveal a lot of details about its author. They include his name, photo, email, company he works in, his position, and link to the site of that company or his personal blog. Note that you can hide the email, position, company's name, and photo, if a customer doesn't want you to reveal any of that data.
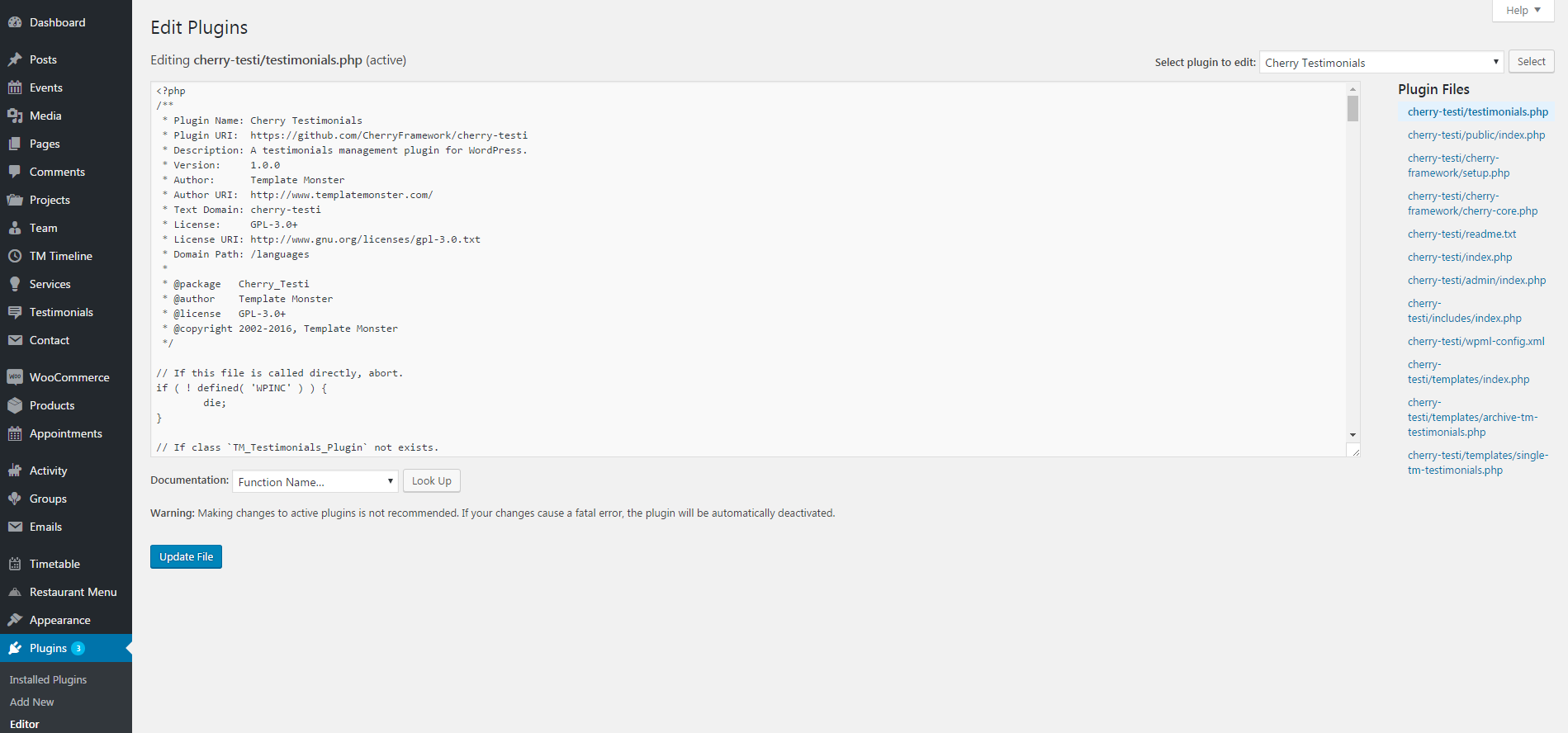
Installing Cherry Testimonials
So, let's take a closer look at how to install this plugin
Upload the Cherry Testimonials plugin to your blog
Activate it
Enter your Cherry Testimonials API key
Power Builder
Power builder is a brand new drag and drop page builder from TemplateMonster. It allows even non developers to build top-quality and fully functional sites for any kind of business.
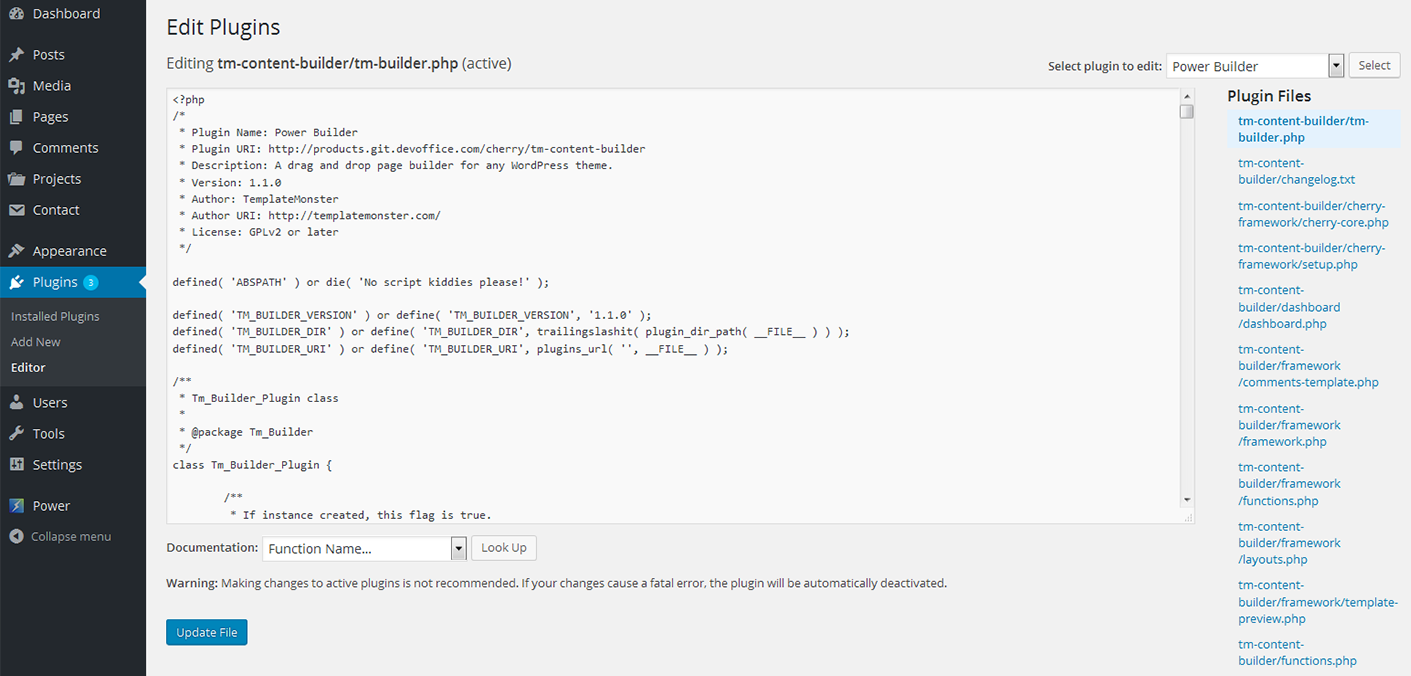
Power Builder Integrator
Power Builder Integrator is specially designed to help users integrate 3d party plugins into the Content Builder.
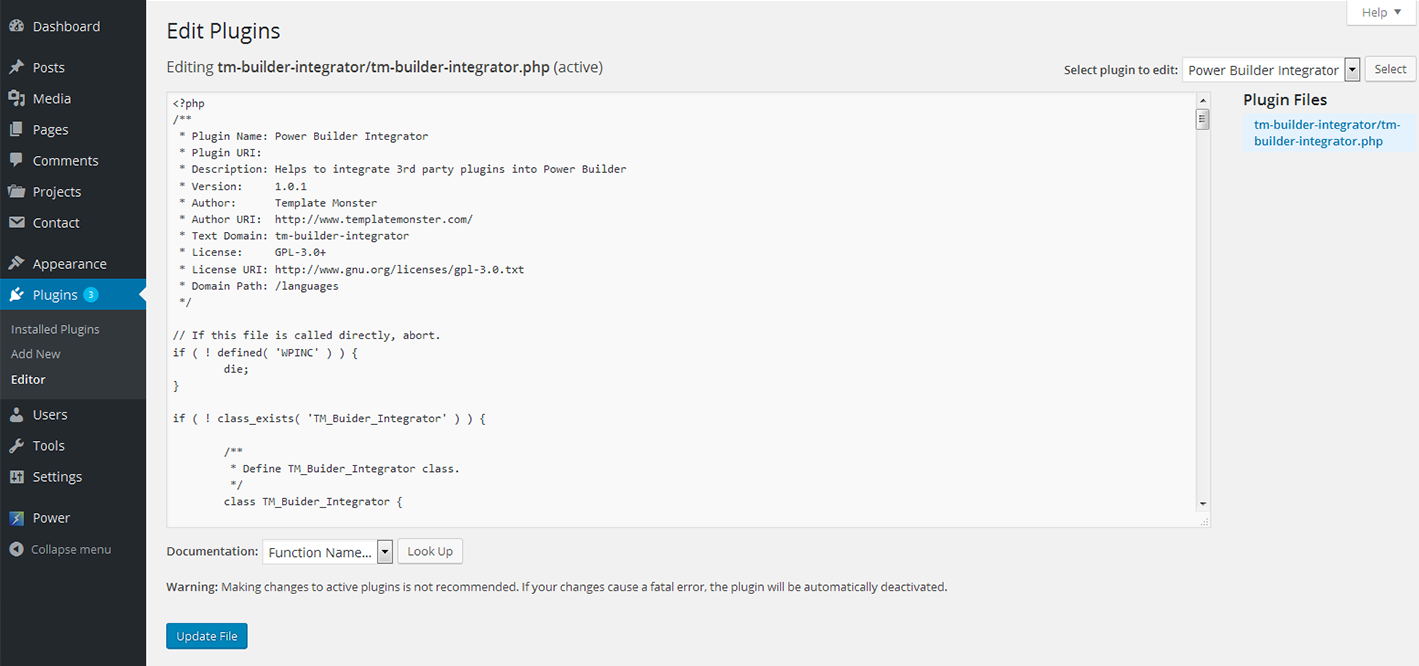
TM Wizard
TM Wizard plugin is a powerful instrument that allows you to install all the necessary plugins and demo-content in an easy and effortless way.
To install it you must go to "Plugins" tab in your administration panel. There you'll see the following notice.

Just click on "Begin installing plugin" link, and the installation will begin.
After TM Wizard is installed you will be able to see TM Wizard tab in your administration panel. Go to this tab, and TM Wizard will offer you to install the bunch of recommended plugins to your theme.

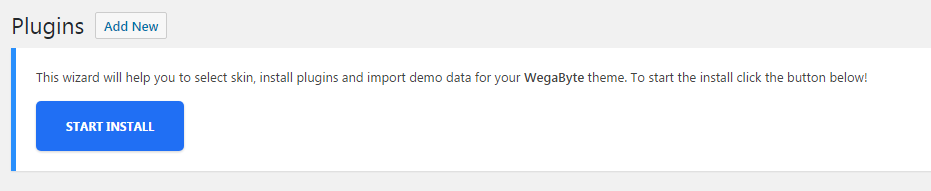
You can also select which particular plugins you want to be installed. To do it you just have to select them from the list that wil appear on your page. Then click on "Next" button and proceed to the installation process.
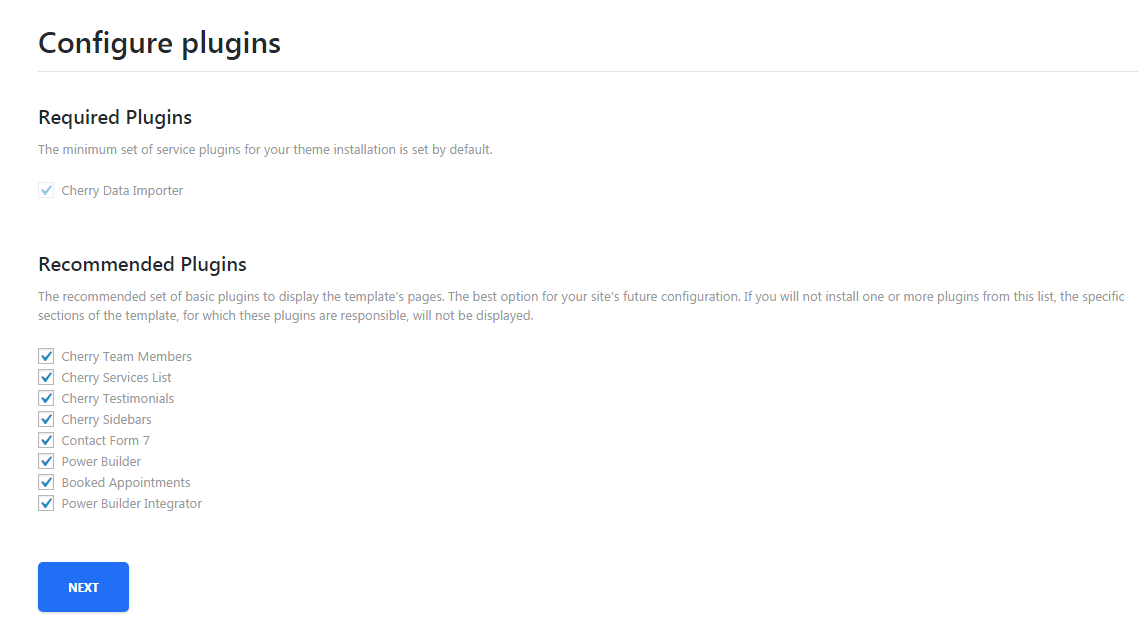
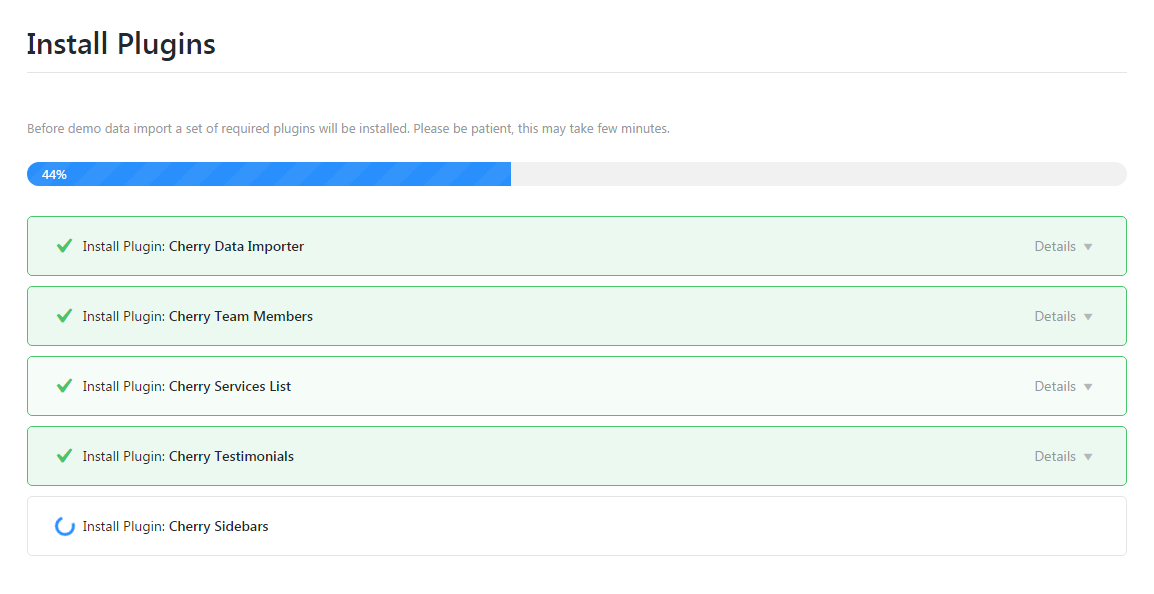
When the plugins are installed it is time to install demo content for your theme. TM Wizard will offer you to do just that.
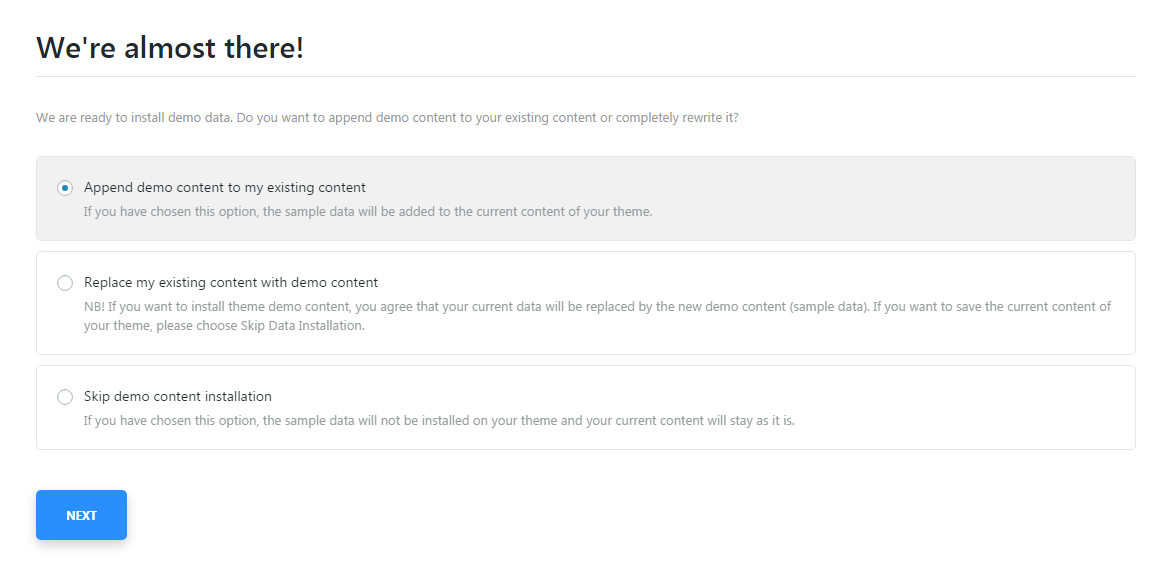
Demo Content Installation
TM Wizard will offer you several scenarios how to install demo content to your theme.
-
- Append demo content to my existing content
- This option will append the demo content for your theme with your existing content.
-
- Replace my existing content with demo content
- This option will rewrite your previous existing content with the demo content.
-
- Skip demo content installation
- By choosing this option you refuse to install demo content for your theme.
When the installation will be over you'll see the following notice.
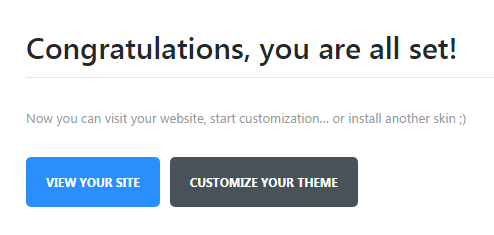
TM WooCommerce Compare Wishlist
TM WooCommerce Compare Wishlist is designed as an addition to the TM WooCommerce Package and gives your store even more functionality. With its help visitors will be able to add various kinds of products to the wishlist and compare pages. The plugin actually combines two separate widgets and installs them with a single click of a mouse.
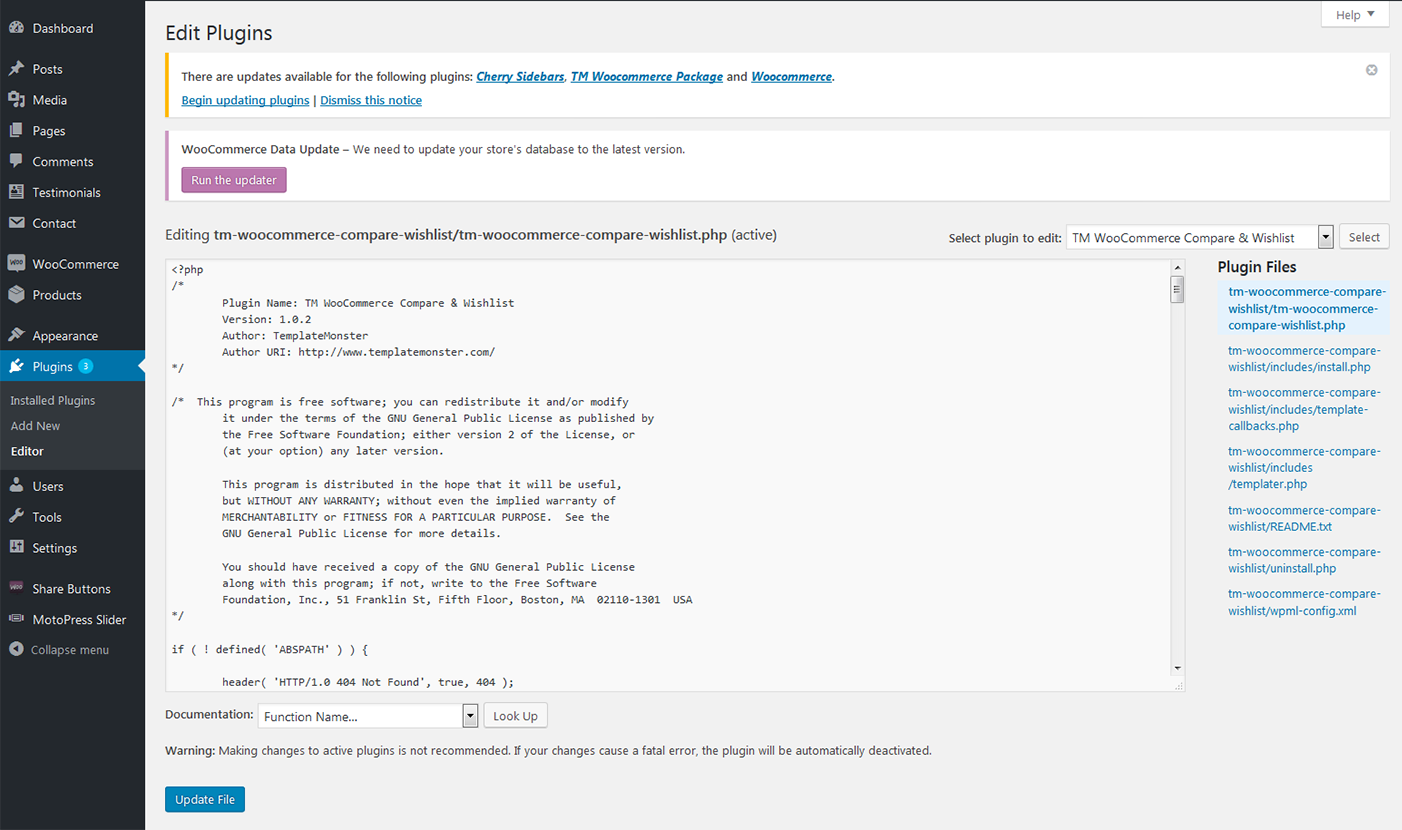
TM WoooCommerce Package
This custom designed plugin from TemplateMonster. It brings a set of widgets that will help you make the site work to the full potential.
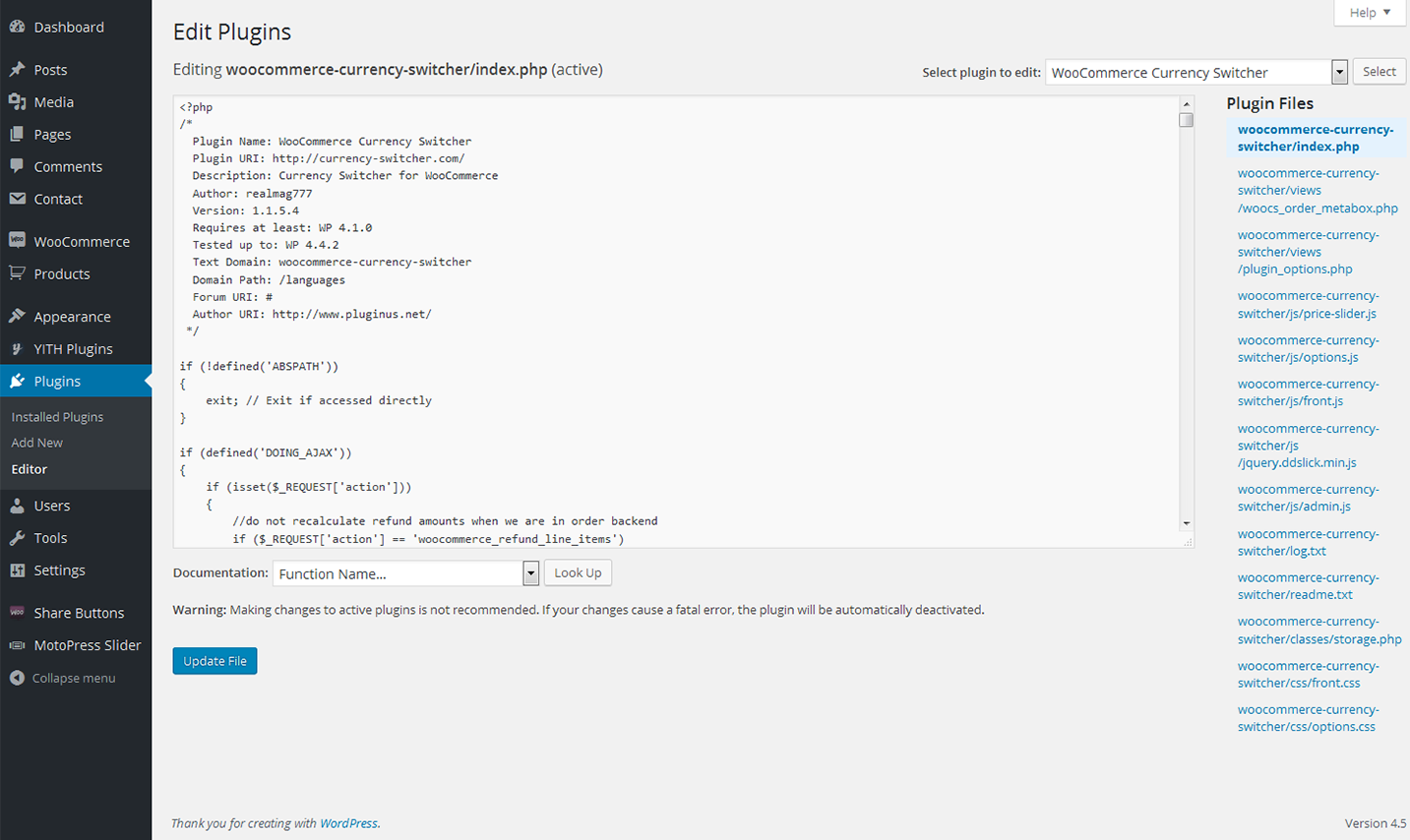
Here is the full list of widgets available:
-
- About Store widget
-
- Banners Grid widget
-
- Custom Menu widget
-
- Product Categories widget
-
- Products Carousel widget
-
- Products Smart Box widget
Navigate to the "Widgets" section to customize the listed widgets.
WooCommerce
Sell any products quickly and easily with the help of this professional WooCommerce plugin It will be a perfect fit for both store owners and developers.
About 30% of all modern stores are powered by this plugin. It can be used for selling physical or digital products and even affiliate goods. It gives you access to hundreds of free and premium extensions that will help you optimize your business. Choose a proper extension to create bookings, memberships, recruiting subscriptions, various shipping and payment options and much more. This WooCommerce plugin gives you full controll of the store from managing taxes and customer accounts to changing the design.
Installing WooCommerce
Log in to your WordPress Admin panel
Go to: Plugins > Add New
Type ‘WooCommerce’ into the Search Plugins field and hit Enter. Once found, you can view details on the point release, rating and description
Click Install Now. After clicking the link, you’ll be asked to confirm this action
Click Yes, and WordPress completes the installation
WooCommerce Menu Items
-
- Orders
- This section allows you to see and manage all orders.
-
- Coupons
- In the "Couppons" sections site owners can create various kinds of discount campaigns and coupons to provide customers with the top of the line service.
-
- Coupons
- In the "Coupons" section, site-owners can create various kinds of discount campaigns and coupons to provide customers with the top of the line service.
-
- Reports
- "Reports" section gives you statistics on sales, coupons, campaigns, etc.
-
- Settings
- Configure the WooCommerce plugin from this section.
-
- System Status
- This section will become in hand during troubleshooting. The System Status Report gives you all information of the plugin setup and all potential conflicts.
-
- Add-Ons
- In this section you can browse for some new free and premium extensions that will bring even more functionality to your site.
-
- Booster Tools
- Information about all available WooCommerce tools can be found in this section. The enabled tools will be displayed in the right column.
Find more information about this plugin on the official homepage
Woocommerce Social Media Share Buttons
Add all kinds of social share buttons with the help of this
Woocommerce Social Media Share Buttons pluginThe plugin is quite flexible and can be adjusted in accordance with specifictions of your store.
Installing Woocommerce Social Media Share Buttons
Download the Woocommerce Social Media Share Buttons plugin.(woocommerce-social-media-share-buttons.zip file)
Extract the zip file to the /wp-content/plugins/ directory
Activate the plugin through the "Plugins" menu in the WordPress admin area
Configure your share buttons via the "Share Buttons" menu option in the left admin area menu