Sketchfield
Third-party Plugins
Easy Twitter Feed
Display tweets on your site without creating an API. With the help of this advanced Easy Twitter Feed Widget plugin. In this way, you can add tweets quickly and worry-free.
It will be a perfect solution for both experienced bloggers and begineers who only start working with the plugins.
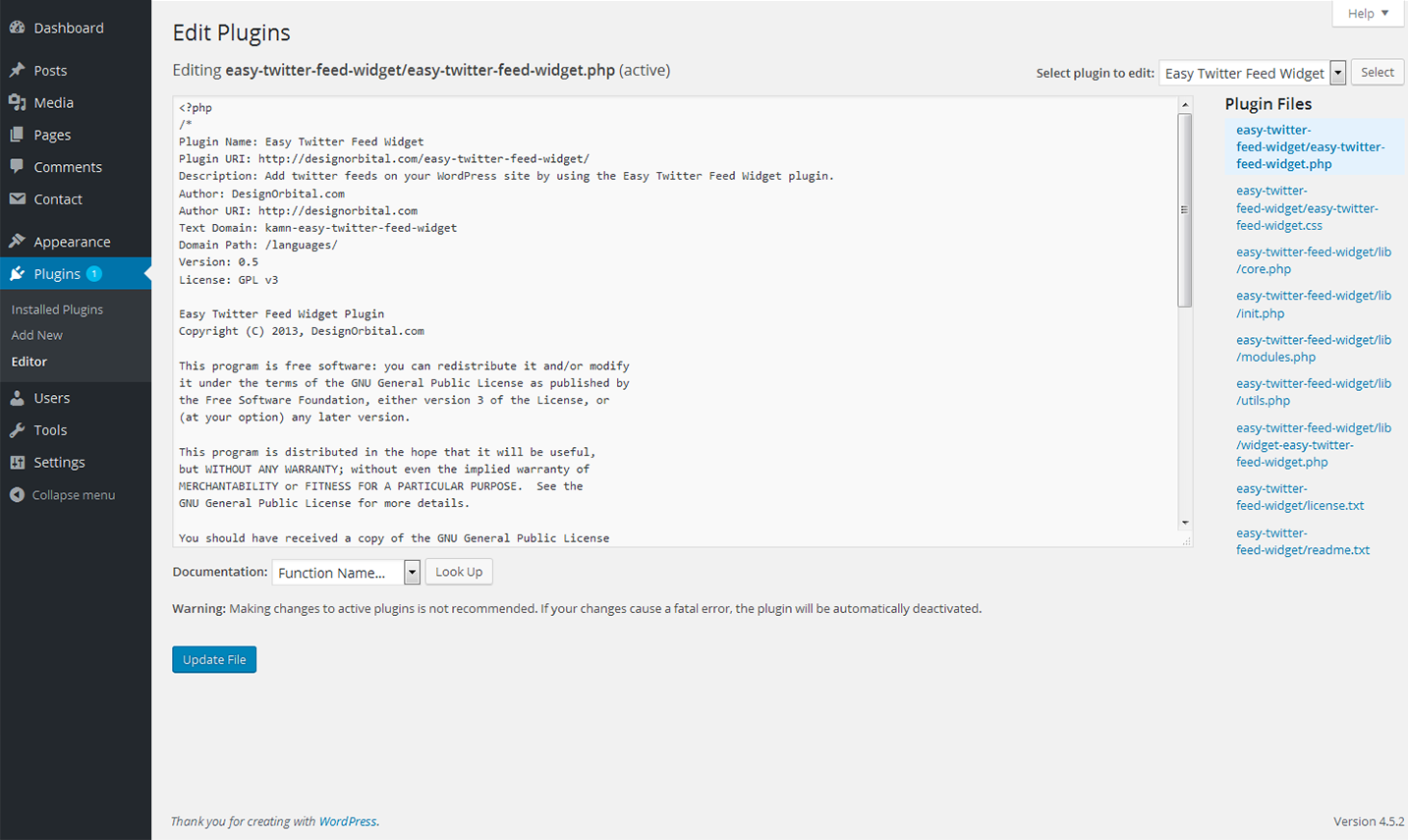
Installing Easy Twitter Feed plugin
Upload the easy-twitter-feed-widget folder to the /wp-content/plugins/ directory
Activate the Easy Twitter Feed plugin through the 'Plugins' menu in WordPress
Configure the plugin by going to the Settings > Easy Twitter Feed Options
Use the Easy Twitter Feed by going to the Appearance > Widgets
Next you need to get Twitter Widget ID. Follow the steps listed below:
Sign In to your Twitter Account
Go to Settings > Widgets > Create new
Click Create Widget button
You can copy the Widget ID from Browser Address Bar e.g. 419173025219799552
OR You can copy the Widget ID from the given HTML under the Widget Preview i.e. data-widget-id="419173025219799552"
Pinterest Widgets
WordPress Pinterest Widgets plugin is an nice tool to create and display multiple pinterest widget on your Wordpress Websites.
This Pinterest Widgets plugin allows website owners to create nice and functional Pinterest widgets just in a few minutes. No coding skills required to have the job done.
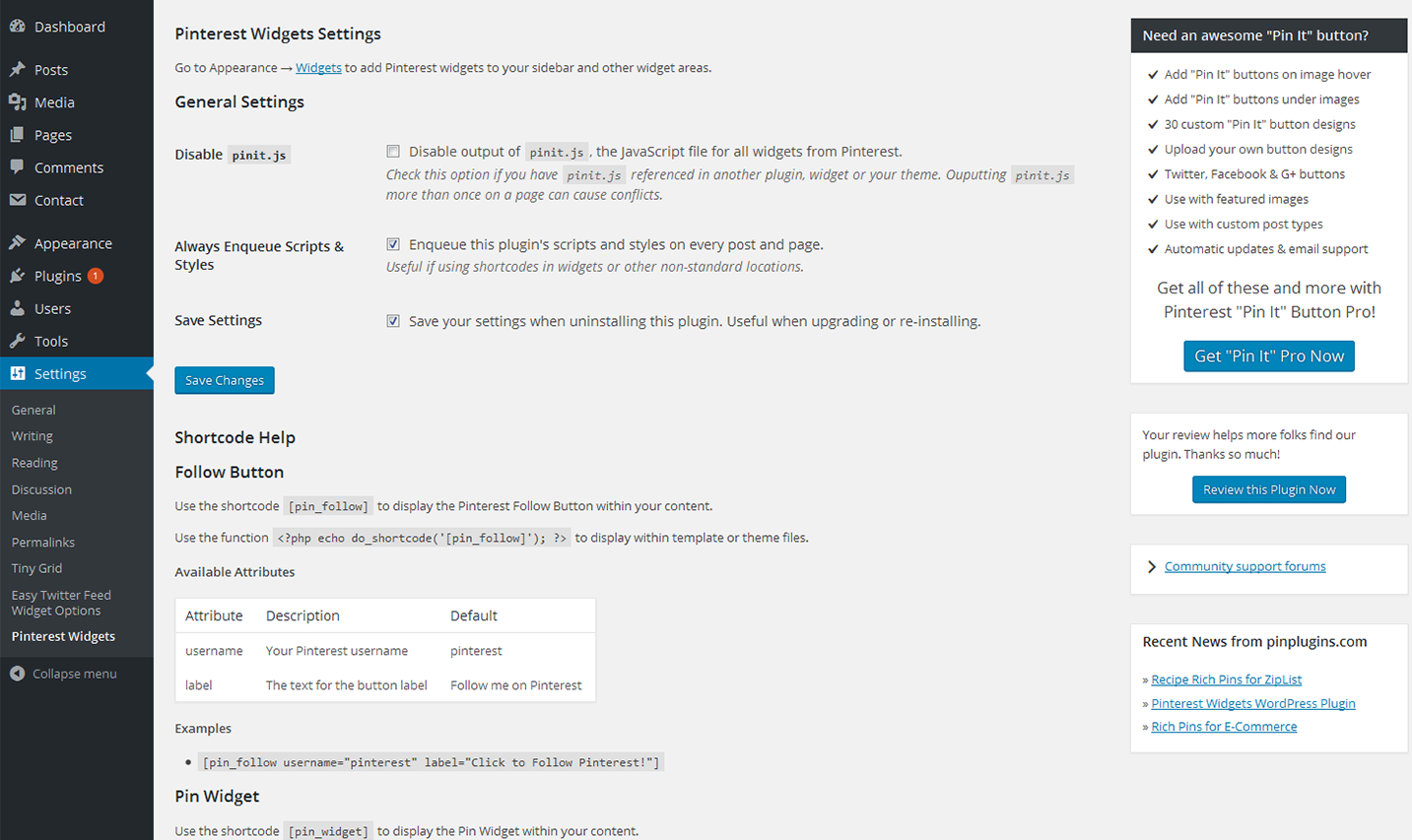
Installing Pinterest plugin
First install our plugin. Make sure you have activated it
Pinterest Widget Plus is a widget, so you have to get in to widget area and Drag and Drop it on your widget positions
Then click "Add new" and type the Pinterest Widgets in the search field
Install and activate our Pinterest Widgets plugin
To make the widget work perfectly you need to fill out some fields:
- Title: Title of your widget. It can be anything you wish
- Pinterest Username: Pinterest Username - If your pinterest profile url is- Britney Spears then your pinterest username will be : BritneySpears so pattern is : http://www.pinterests.com/YOUR_PINTEREST_USERNAME
- Image Width: Image scale width of Pinterest Pins images showing on site. Height will scaled auto
- Board Width: Board Width of Pinterest in px
- Board Height: Board Height of Pinterest in px
- Show Pin Widget: You can switch it to No if want
- Pinterest Pin ID: This settings to display a single pinterest pin. Example: http://www.pinterest.com/pin/99360735500167749/ this is your pinterest pin URL. So the "Pinterest Pin ID" is - the numeric numbers on the URL. Pinterest Pin ID: 99360735500167749 (This is an example, specify your ID code when adjusting the plugin)
- Show Follow Button: Yes or No to switch the button on and off
- Pinterest User URL: Its same like top
- Pinterest Full Name: Pinterest User Full Name. Example - Britney Spears
- Show Pin It Button: You can switch it to YES/NO to on or off pin it button
- External URL for pin : URL of your wish
- Image for Pin It Button : Image want to display
- Description for Pin It Button : Description of your wish
To customize the widget, navigate to the "Widgets" section of our documentation and find Pinterest Board Widget
Tiny Grid
With the help of this Tiny Grid plugin you cann add Bootstrap grid to any section of your site.
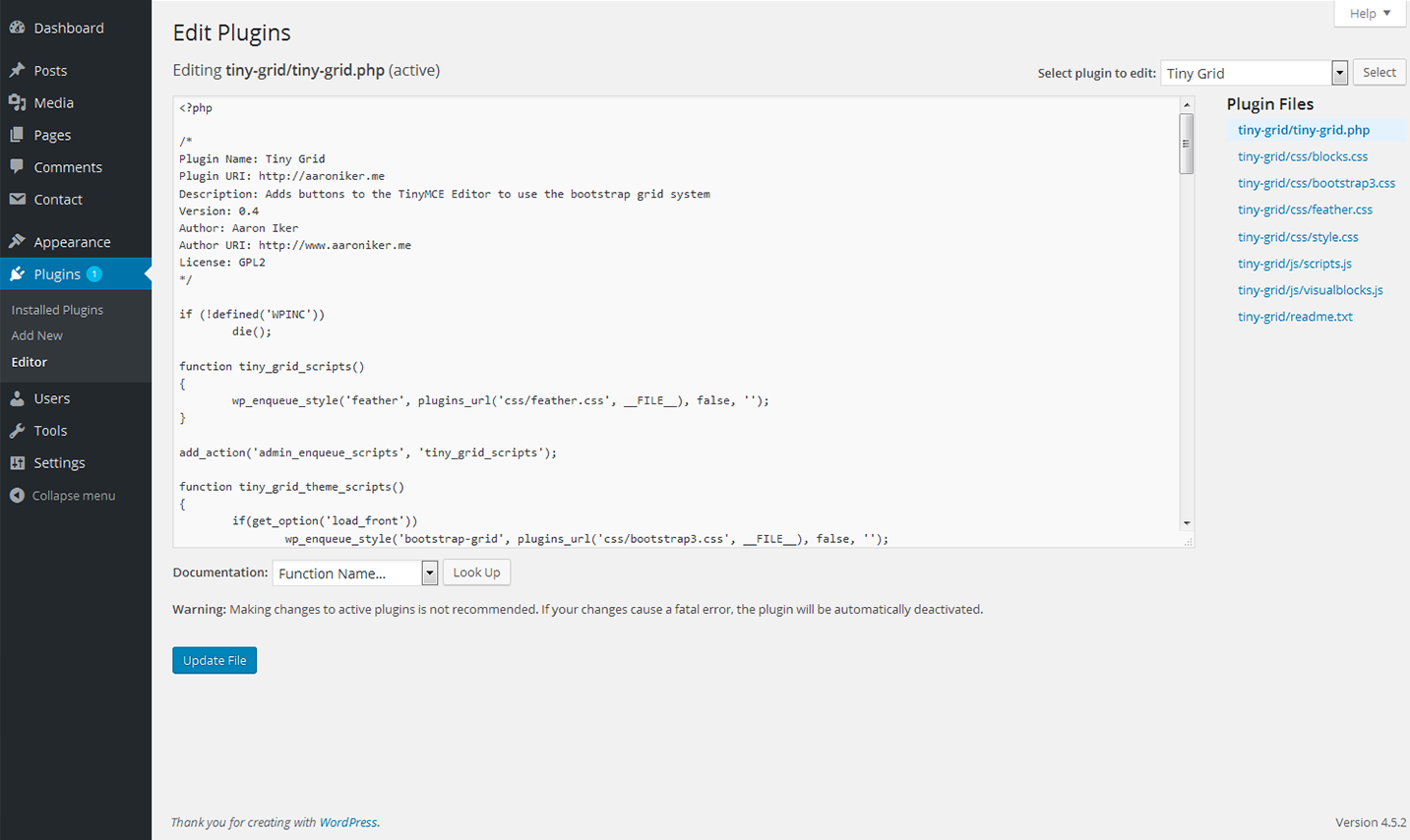
Installing Tiny Grid plugin
So, let's take a closer look at how to install this plugin
Upload the folder tiny-grid to the /wp-content/plugins/ directory
Activate the plugin through the 'Plugins' menu in WordPress
Use the grid buttons at the tinymce
Adding the grid
Let's create a new post and add new grid.Click the "Grid" icon at the top navigation panel
Choose the size and number of columns in a popup window
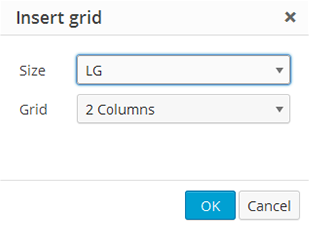
TM Youtube Subscribe Widget Plugin
This custom designed plugin from TemplateMonster allows you add YouTube subscribe widget to the site. In this way, users will be able to navigate to your YouTube channel right from the homepage.
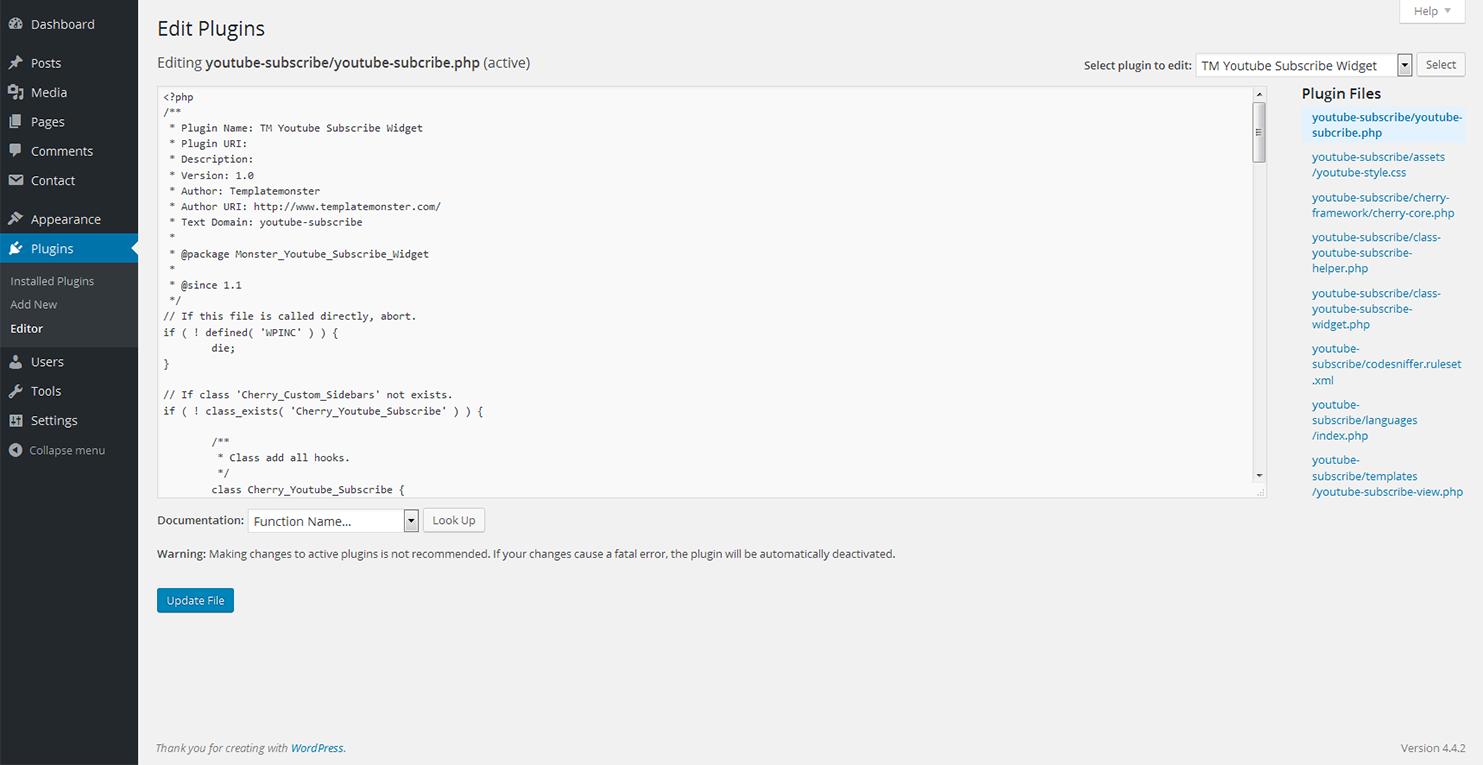
Installing TM Youtube Subscribe Widget plugin
Upload "TM Youtube Subscribe Widget" folder to the "/wp-content/plugins/" directory
Activate the plugin through the "Plugins" menu in WordPress
Navigate to the "Widgets" section to start customizing
