Shopify Documentation
Password Page Configuration
Now you can display the "Site under maintenance" page and let your customers know that now there is some
technical work going on and that the website will soon become available.
With the help of this extension, you can change the appearance of this page. You can specify the end time of the
service work and display a timer to let your clients know the timing of this work. The module allows you display
a subscription form for this page, and in the end of the work you can send e-mail notifications to your clients.
Moreover, you can protect your online store with the password.
How to enable the Password Page
Navigate to the Online Store > Preferences section.
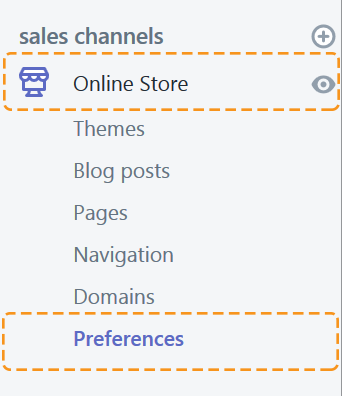
Go to the Password page section.
Tick the Enable password page checkbox.
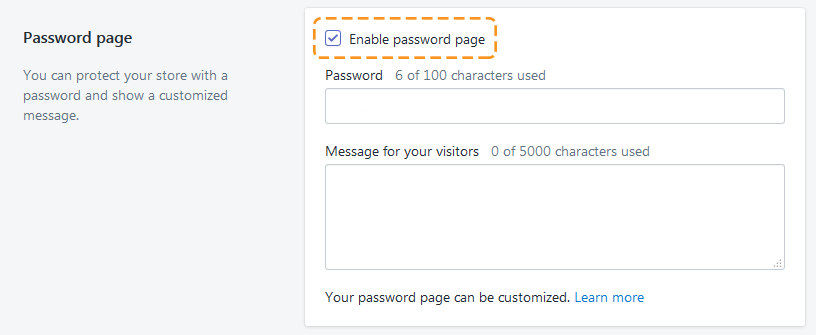
Note, you can change the password here and add the additional information to show on the Password Page.
Save the settings.
How to customize the Password Page
Navigate to the Online Store > Themes section.
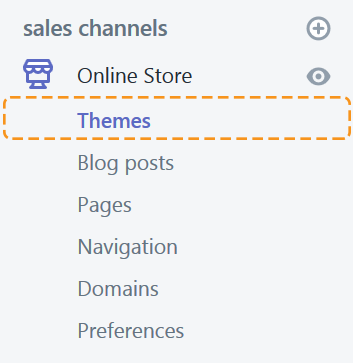
Select the theme you want to add the Password Page to.
Click on the Customize theme button to open the theme editor page. Go to the General tab. Then click Layouts.
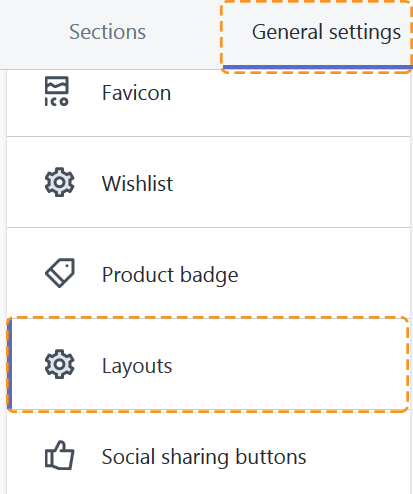
Tick a Show a link to the password page, to customize the display of the page checkbox.
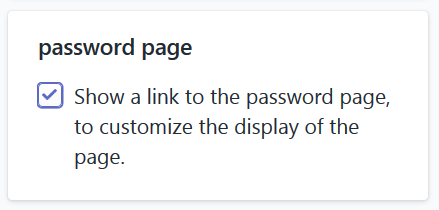
Remember to SAVE the settings.
Press on the VIEW PASSWORD PAGE button to start the page customization.
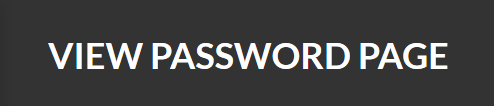
Sections Tab
Go to the Sections section, double-click on Password tab to open the page settings.
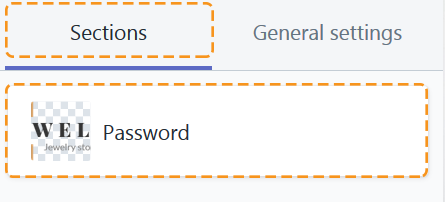
Upload the Logo
In this section you can set the password page Logo.

The Logo will be scaled to 90px height.
You are able to Upload desired image from your computer or select image from your library.
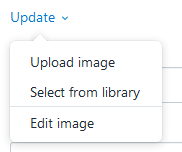
You are able to edit an image. Select Edit image from the Update dropdown.
Write a brief description of this image to improve search engine optimization (SEO) and accessibility for visually impaired customers.
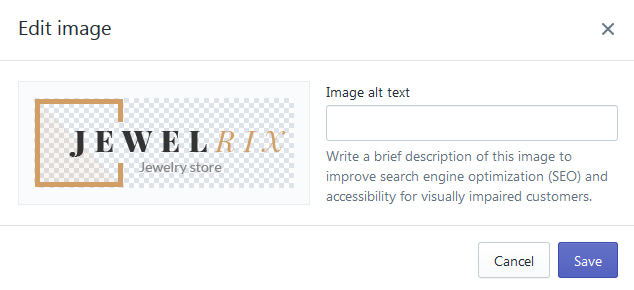
Remember to SAVE the settings
You can delete Logo image. In order to do this, press the Remove button.
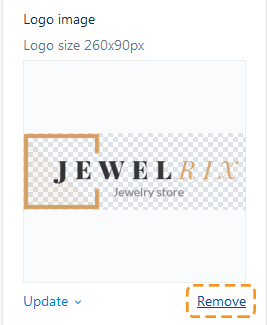
Add the page header
You can change the page header. Enter the text you want to display as the header in the Page header option textfield.

Remember to SAVE the settings.
Add the text message
You can change the text message. Enter the text you want to display as the text message (under the page header) in the Text message option textfield.

Remember to SAVE the settings.
Change the background image
You can change the background image for the password page.
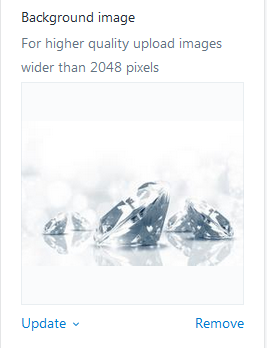
You are able to Upload desired image from your computer or select image from your library. For higher quality upload images wider than 2048 pixels.
You are able to edit an image. Select Edit image from the Update dropdown.
Remember to SAVE the settings
You can delete the background image. In order to do this, press the Remove button.
Change the password label
You can change the password label. Enter the text you want to display as the password label (above the password form) in the Password label option textfield.
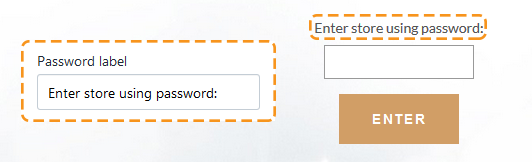
Remember to SAVE the settings.
Enable the newsletter form
To enable the newsletter form for the password page tick the Show newsletter form checkbox.
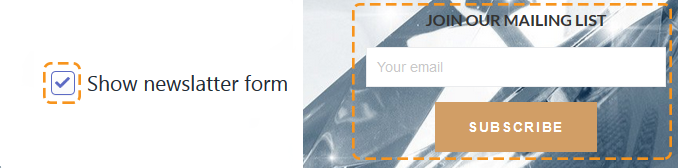
Remember to SAVE the settings.
Set the countdown timer
To enable the countdown timer for the password page tick the Show countdown timer checkbox.
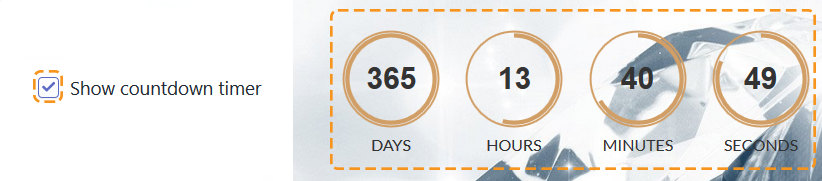
You can set the countdown timer. Choose the date when site will be online from the Day, Month and Year dropdowns.
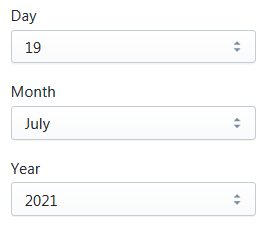
Remember to SAVE the settings.
Enable the Social links block
To enable the social links block for the password page tick the Show social menu checkbox.

In order to show the social share button, enter the link into the social media option textfield.
If the textfield is blank, the social media button will be disabled by default.

Set the password
Navigate to the Online Store > Preferences section.
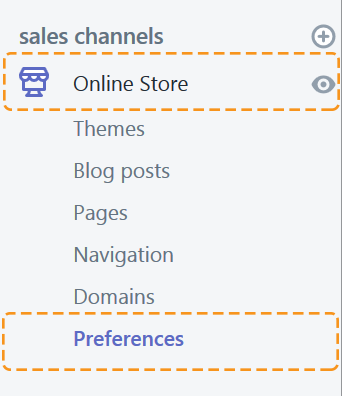
Go to the Password page section.
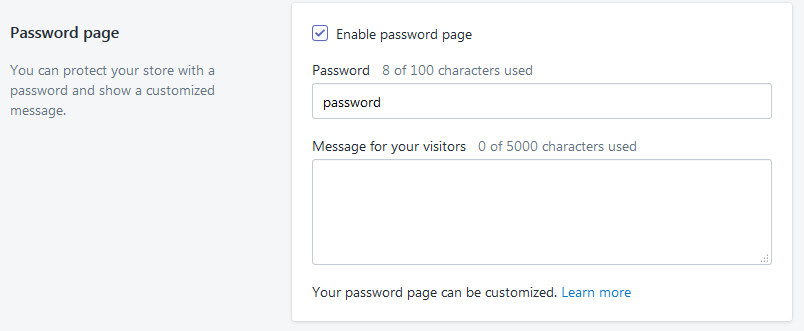
Enter the password. Save the settings.
Add the Message for your visitors
Navigate to the Online Store > Preferences section.
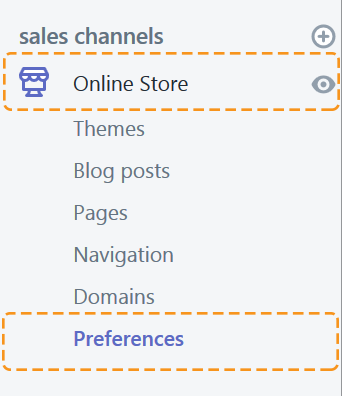
Go to the Password page section.
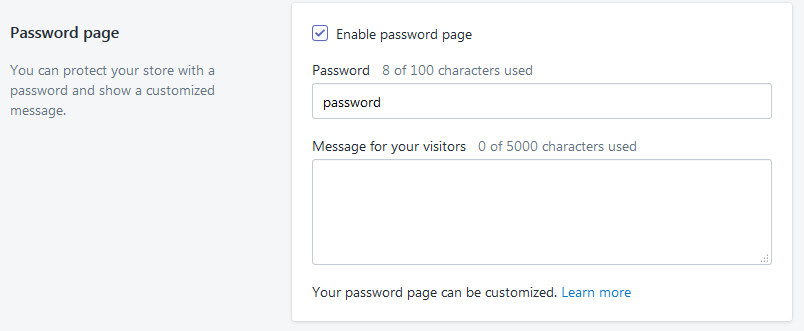
Enter the message.
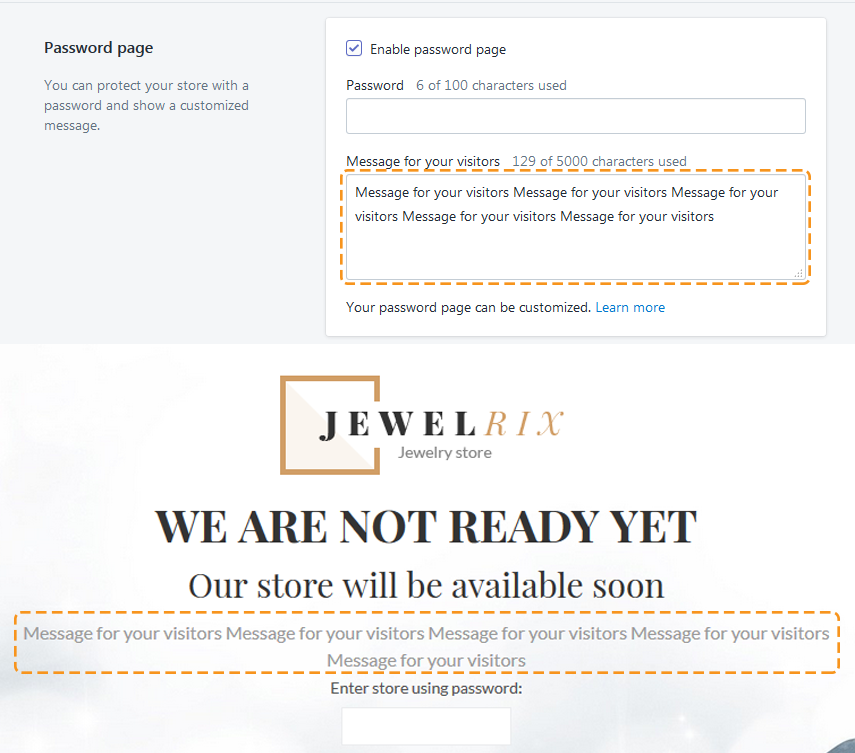
Save the settings.
How to disable the Password Page
Navigate to the Online Store > Preferences section.
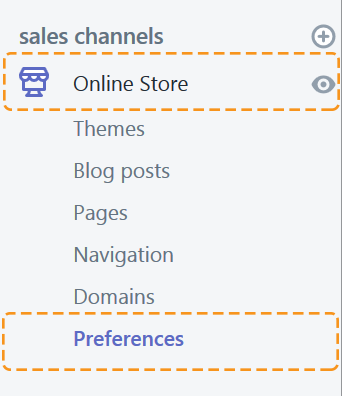
Go to the Password page section.
Disable the checkbox for Enable password page.
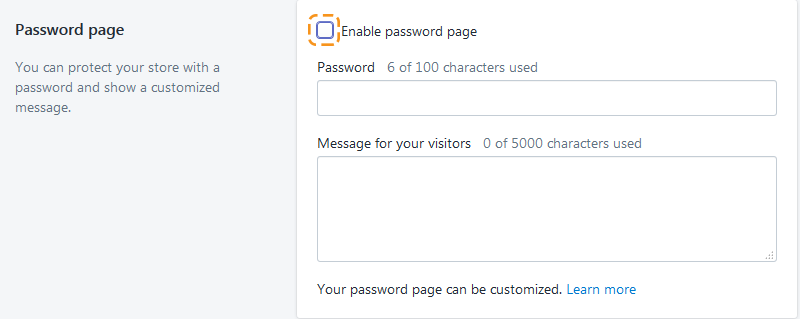
Save the settings.
