Workman
Getting started
Thank you for choosing our theme.
We hope you are enjoying the quality and the convenience of our theme!
Preparation
Before you proceed to setting up your PrestaShop eCommerce, please make sure you are fully prepared. Please check the following points:
Editing software
To feel comfortable working with your PrestaShop template, we recommend you to download all required applications. You can see the list of required software on the template preview page. Requirements may vary depending on the template. We're going to tell you in general what's needed:
-
First of all, you need application to extract the password protected sources_#########.zip archive. You can use WinZip 9+ (Windows) and Stuffit Expander 10+ (Mac).
-
You may also need Adobe Photoshop application. It's used to edit .PSD source files and it's necessary if you want to edit template design graphics and images.
-
To edit the template source code files, you need some code editor like Adobe Dreamweaver, Notepad++, Sublime Text, etc.
-
To upload files to the hosting server, you may need an FTP Manager like Total Commander, FileZilla, CuteFTP, etc.
Server requirements
Please make sure your hosting server meets the PrestaShop requirements:
- System: Unix, Linux or Windows. Unix is highly recommended.
- Web server: Apache Web server 2.2 or any later version, Microsoft's IIS Web server 6.0 or later, and nginx 1.0 or later.
- We recommend PHP 7.1 or later.
- MySQL 5.0 minimum, 5.6 or later recommended.
- At least 128 Mb of RAM on your server (64 Mb is comfortable, the more the better).
PrestaShop will work with PHP 5.1 or later, but the versions lower than 5.4 have bugs which might prevent some functions from working as expected (like invalid date timezone).
In order to run PrestaShop 1.7.x properly, your PHP installation must feature the following settings:
- magic_quotes_gpc=off
- memory_limit=512M
- max_execution_time=300
- max_input_time=300
- upload_max_filesize=100M
- post_max_size=20M
- max_input_vars=10000
- allow_url_fopen=on
- safe_mode=off
Using the local server
You can run PrestaShop locally on your computer using the local server. To create a local hosting server, please use the localhost applications, such as WAMP, AppServ, XAMP, etc. Any of those can be easily installed as any other program and used to run PrestaShop.
Downloading
To install PrestaShop, you need to download the PrestaShop engine package from the official website at www.prestashop.com/en/downloads
Just insert your name and e-mail into the Download box input and click the 'Download' button.
Please make sure your version of PrestaShop engine matches the template requirements. All versions of PrestaShop are available at SourceForge.
Extracting Files
Once the PrestaShop engine package is downloaded, you will need to extract its files and folders from the archive.
This can be done with any archive manager like WinZip (Windows), StuffitExpander (Mac), etc.
Please check the following tutorials on how to extract files from the archives with WinZip (Windows) and StuffitExpander (Mac).
Please note: if your hosting control panel has the option to 'Extract' files, you can use it to extract the files directly on your server after the .zip file is uploaded.
Uploading PrestaShop engine files
If you have extracted the files locally to your computer, you will need to upload them to your hosting server.
This can be done using the hosting control panel File Manager or third party FTP Manager applications like FileZilla, TotalCommander, CuteFTP, etc.
You can check the detailed video tutorial on how to upload files to server using FTP manager and how to upload files to a server using cPanel (WebHost Manager, WHM).
PrestaShop engine installation
Please make sure your version of PrestaShop engine matches the specified version in
"Technical Details" tab, mentioned as "PrestaShop Engine: 1.X.X.X".
Also, make sure your database tables prefix is ps_. Install sample data only if your PrestaShop engine matches
the specified version.
When you are done with the files upload, you can start the PrestaShop engine installation. Open your web browser and type in the 'domain name/path to your PrestaShop directory' in the address bar, then reload the current page. You should see the welcome screen. Please follow the instructions below to install PrestaShop.
Installation Assistant (Choose your language)
Please select the installation language.
Please note: the installation language option will not affect your store language. By default, PrestaShop is offered in English. You can install additional localization packages to change the store language.
When you are done, click the 'Next' button.
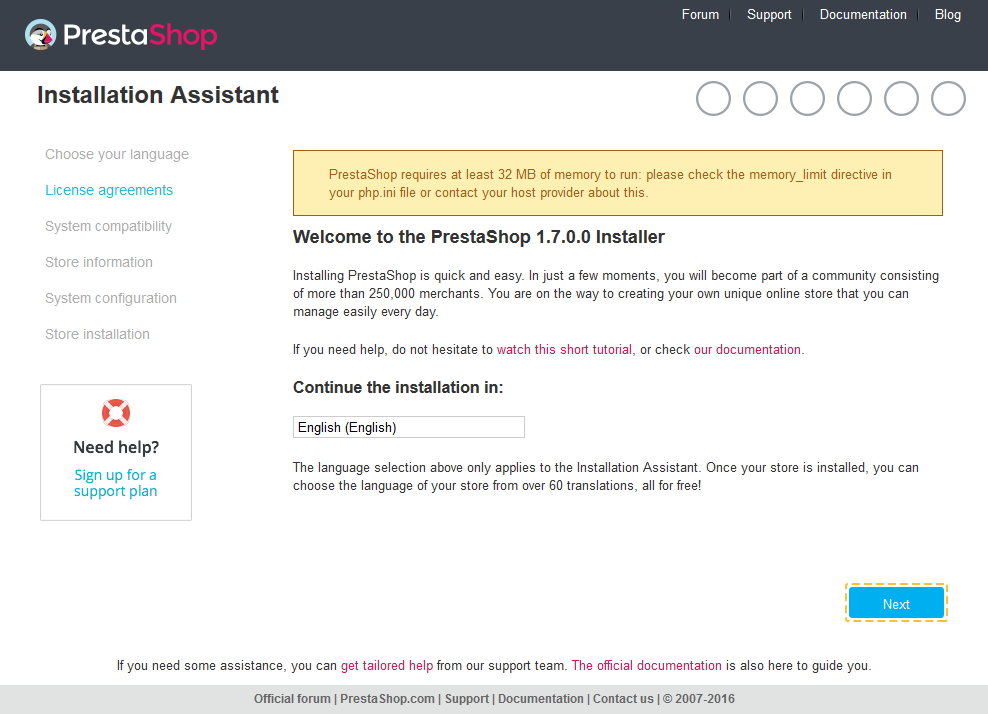
Installation Assistant (License agreements)
- Please check the license agreement (1).
- When you are done, click the 'Next' (2) button.
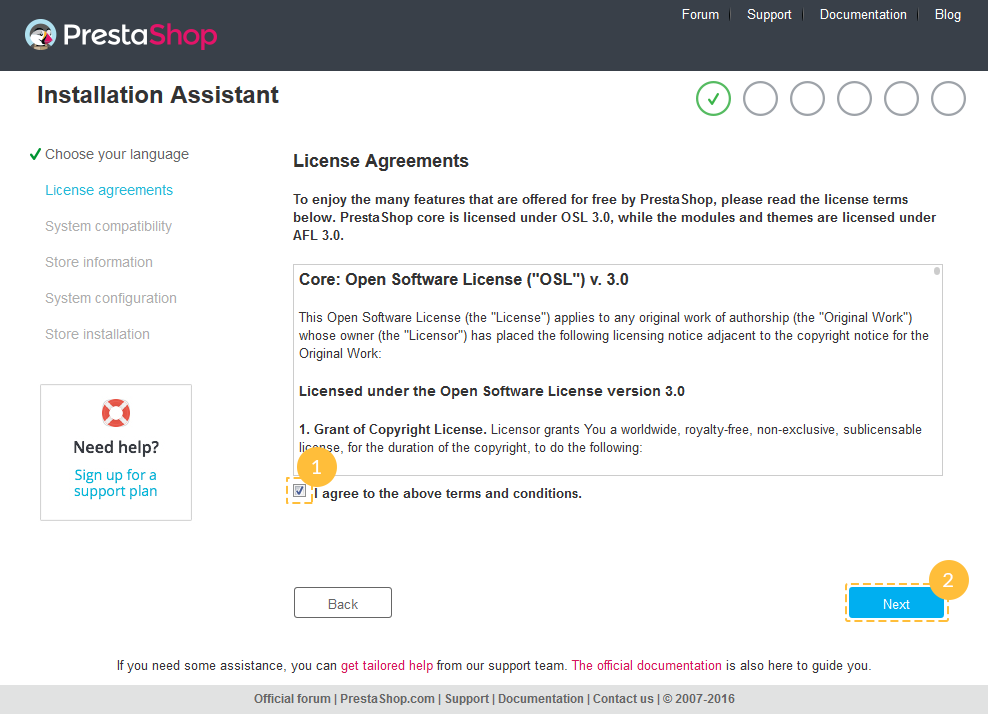
System Compatibility
Check the PHP settings and directory permissions. In case of any errors, please contact your hosting provider for further assistance.
If everything is correct, click the 'Next' button.
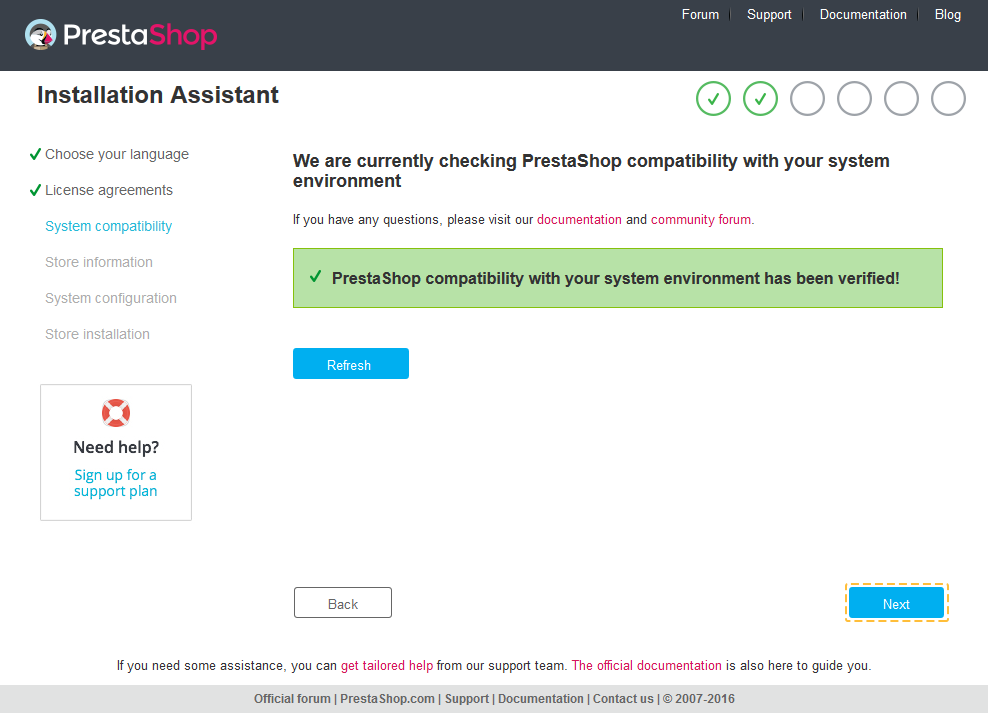
Shop configuration
This step requires you to enter the store settings like Shop name, activity, country, timezone, etc.
All these settings can be changed later in your PrestaShop administration panel.
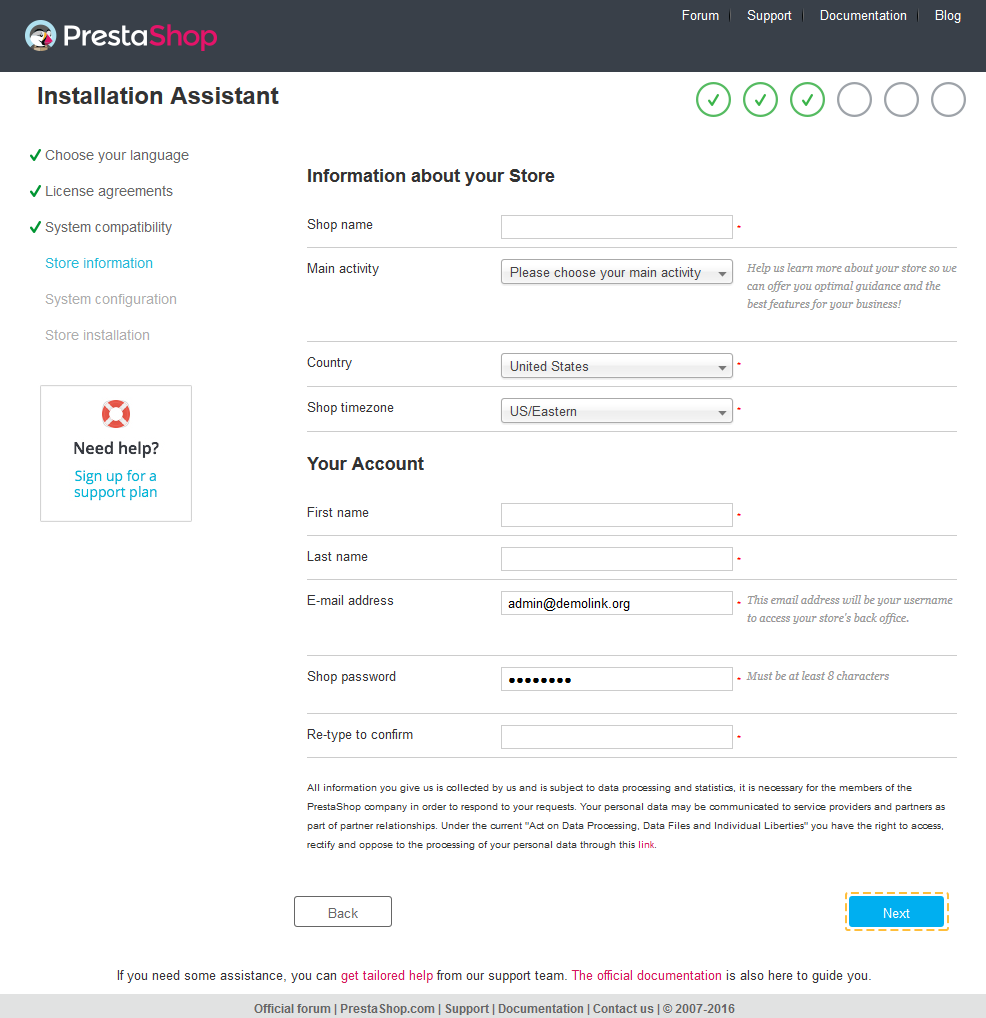
System Configuration
If you already have a MySQL database, please enter the database details into the appropriate fields below.
Otherwise, you can get the database details from your hosting control panel or by contacting your hosting provider.
When you are done, click the 'Next' button.
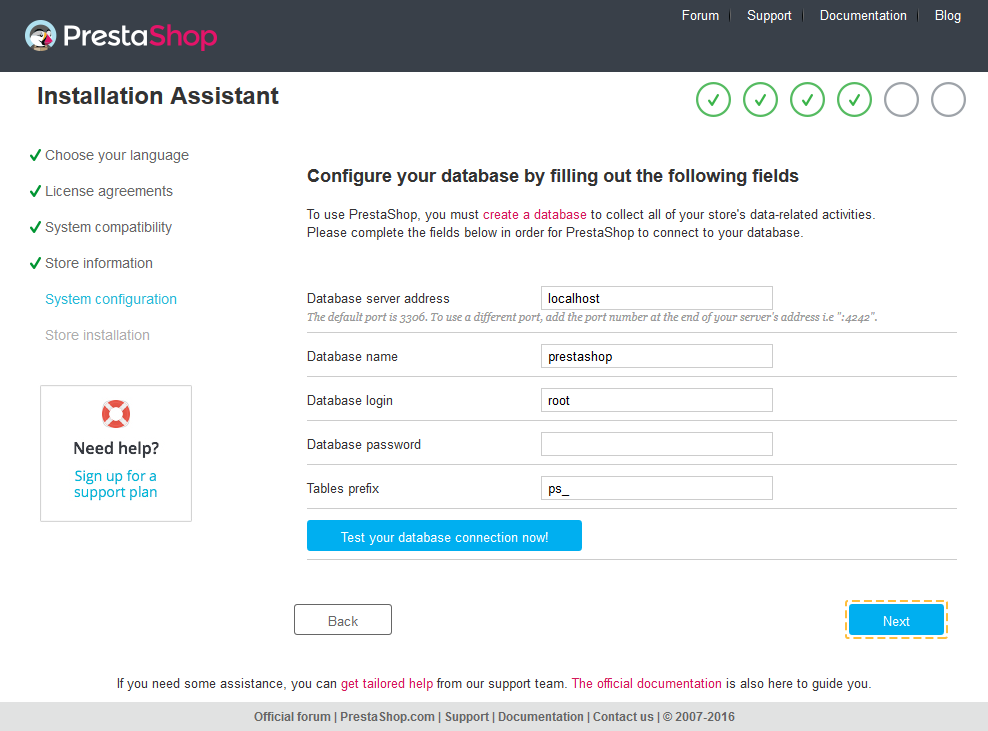
Installation is complete
This is the final step of the installation.
For security reasons you need to delete the /install/ directory on your hosting server.
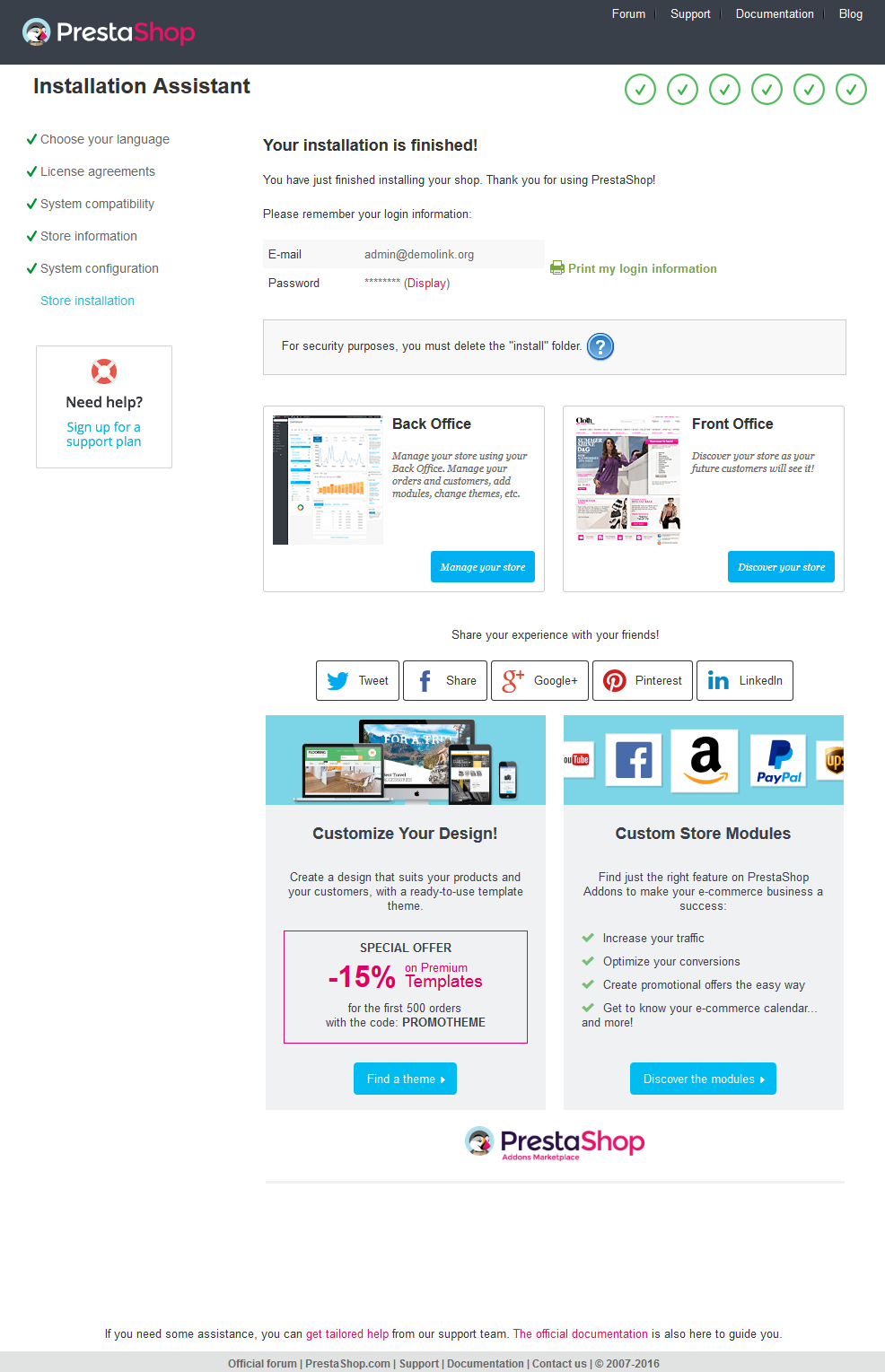
Starting with version 1.5.4, PrestaShop takes care of renaming the administration folder
for you: it becomes the word "admin" followed by 4 random digits, i.e. "admin8814." The renaming happens as soon
as you reach the "admin" folder for the first time: PrestaShop renames it, then correctly accesses the renamed
folder.
Log into the PrestaShop back office by going to your newly renamed "admin" folder, and start filling your
catalog with your data.
