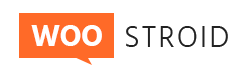WOOstroid
Plugins
The plugins used in this template are described here.
Cherry Sidebars
Cherry Sidebars allows to create and manage your own dynamic sidebars.
Cherry Sidebars is a lightweight plugin for creating multiple widget areas, and outputting them on posts or pages of your choosing. Now you don't have to limit yourself to one widget area, instead you can create as many as you like. Group your widgets into multiple areas, and pick which one you want to display for a certain post or page.
The plugin can be useful for certain posts or pages, where you want your content to be different, for example you need to add a banner ad to your popular post, or a bio section to the 'About' page. Cherry Sidebars would be a perfect tool for this task.
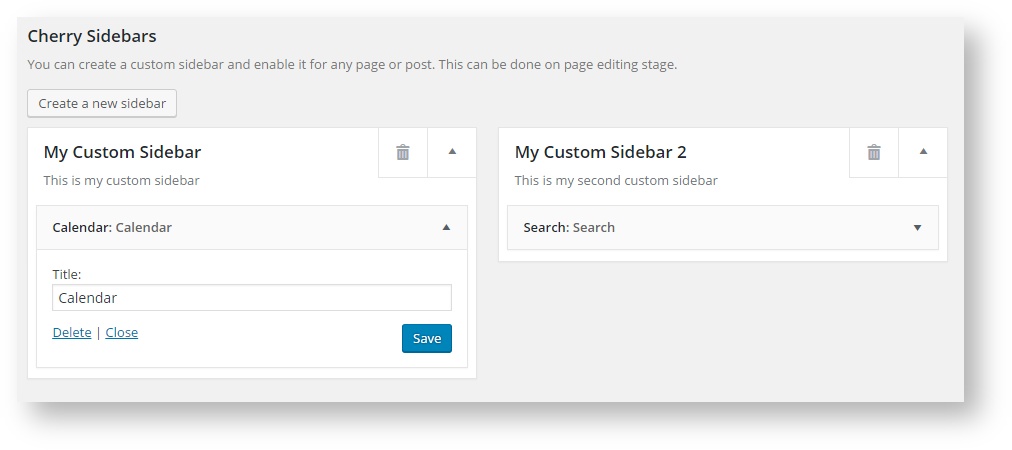
An example of two custom sidebars with the widgets.
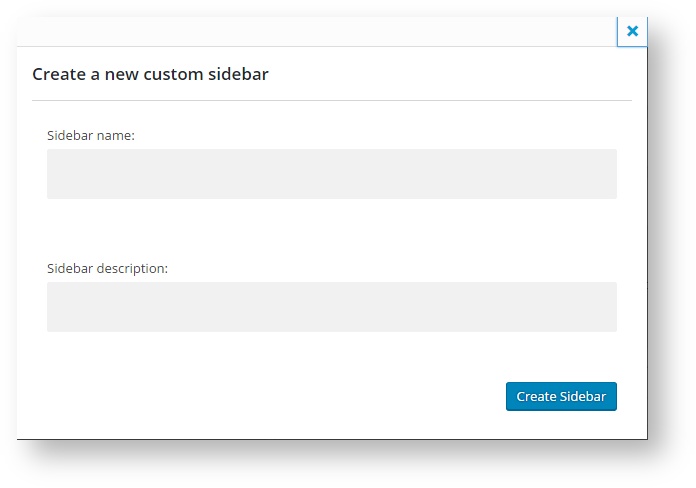
The form for creating a sidebar. Simply specify name and description for your new sidebar.
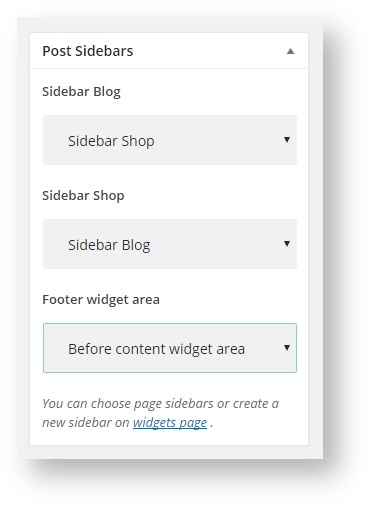
This is the sidebar manager panel that allows you to assign one of the sidebars to the current page.
Cherry PopUps
This plugin is used to display popups of your projects on a site page. It has its own settings page which allows to save, reset and set default options. With its help you will be able to create various kinds of popups and manage them the way you like.
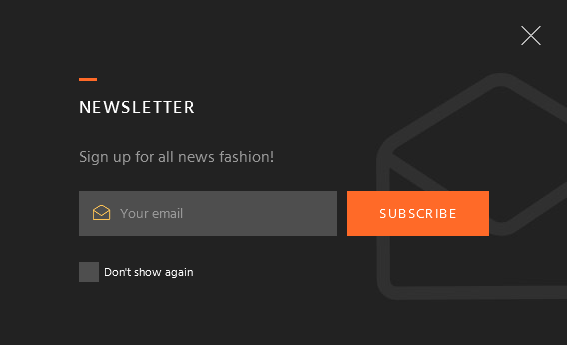
Popup Options
Each popup has its own settings which are gathered in Popup settings.
General Settings Sections
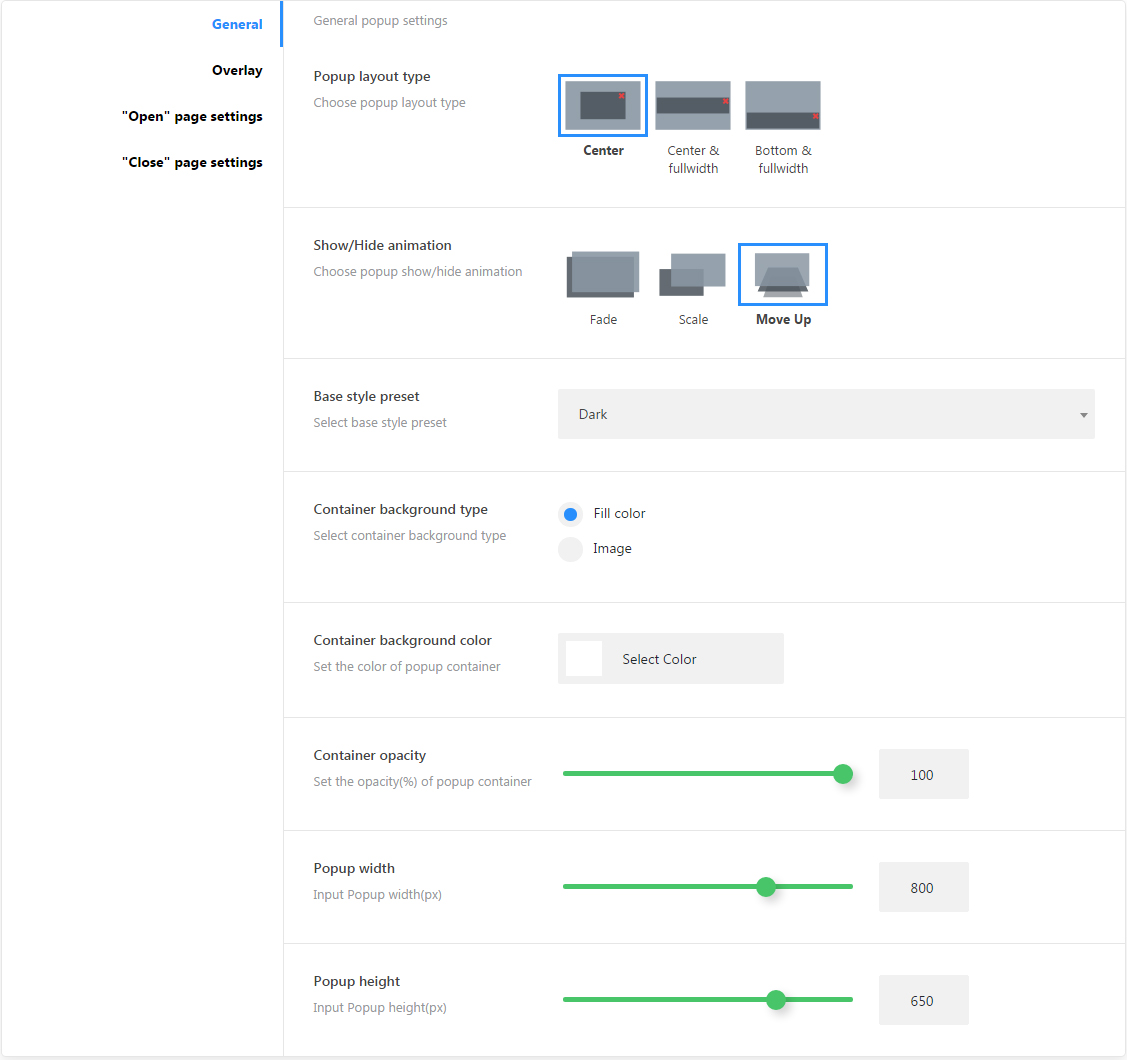
-
- Popup layout type
- Choose popup layout type (center, fullwidth center, fullwidth bottom)
-
- Show/Hide animation
- Choose show/hide animation effects(fade, scale, move up)
-
- Base style preset
- Popup controls base color styles(default, light, dark, blue, red)
-
- Container background type
- Container background type (fill-color, image)
-
- Container background color
- Popup container background color
-
- Container background image
- Choose container background image
-
- Container opacity
- Container opacity (active for fill-color type)
-
- Popup width
- Popup container width
-
- Popup height
- Popup container height
Overlay
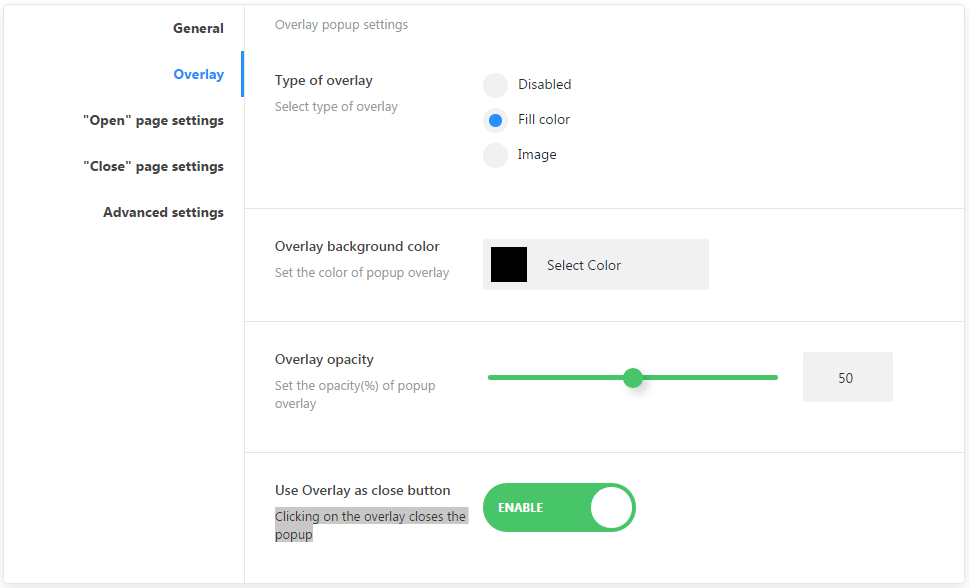
-
- Type of overlay
-
- disabled
- Disable the overlay
-
- fill-color
- Background fill-cover
-
- Overlay background color
- Choose overlay background color
-
- Overlay opacity
- Set overlay background opacity
-
- Overlay background image
- Set overlay background image
-
- Use Overlay as close button
- Clicking on the overlay closes the popup
"Open" page settings
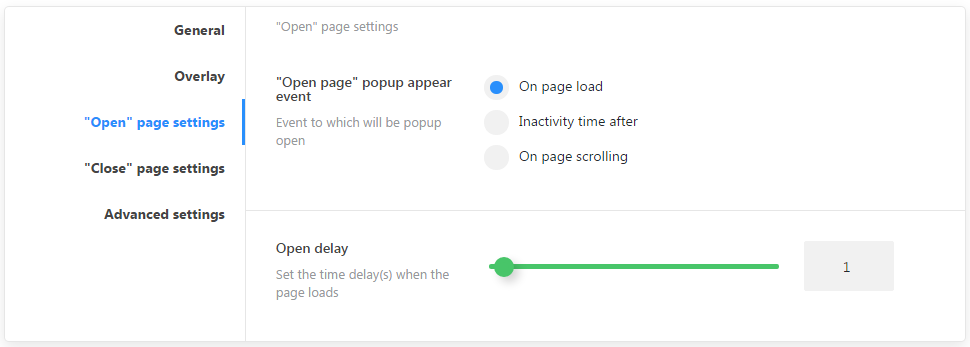
-
- "Open page" popup appear event
- Set an event to which a popup will be opened
-
- Close page popup display in
- Pages identification for the default popup
-
- On page load
- page complete load event
-
- Inactivity time after
- Inactivity time event
-
- On page scrolling
- Page scrolling progress event
-
- Open delay
- Set the time delay when the page loads
"Close" page settings

"Close page" popup appear event
-
- Outside viewport
- Set top border for mouse cursor
-
- Page unfocus
- User sets focus on another page or app in the system
Advanced settings
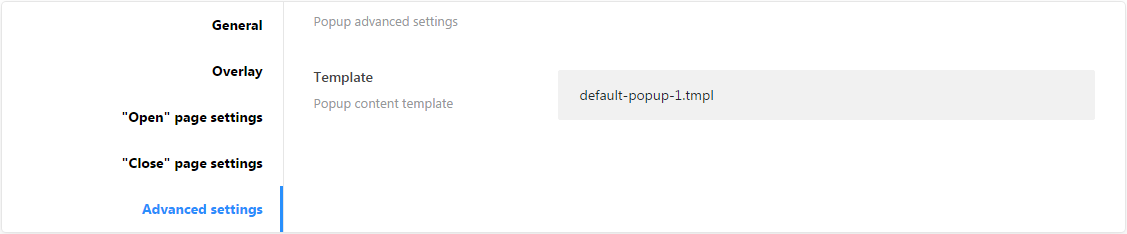
-
- Template
- Template file for content
Popup Identification on static page
If standard settings are not enough for identifying a visible section, there is a metablock that allows you to add a particular popup to any static page. To find the metablock open any page of your website in the and scroll down to the Cherry Popups section.
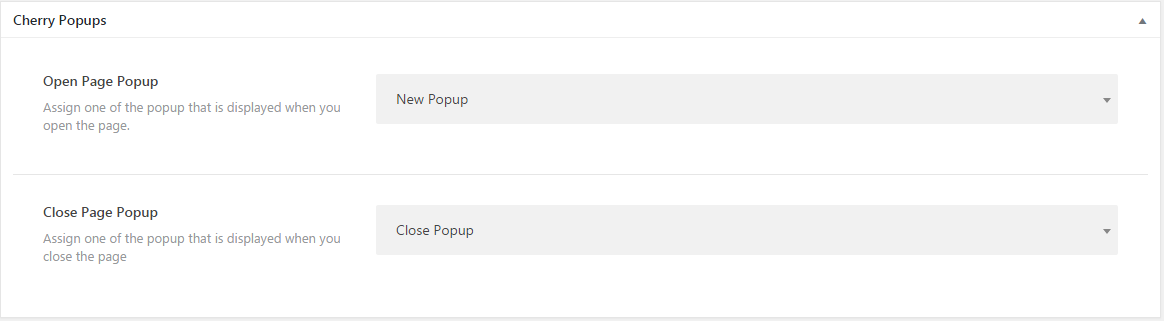
You can assign 2 popups simultaneously. One at the beginning, and another one at the end of section.
Plugin Options
All plugin settings are gathered in Popups > Settings
General Settings Sections
Here ou can define where and for which users to display popups.
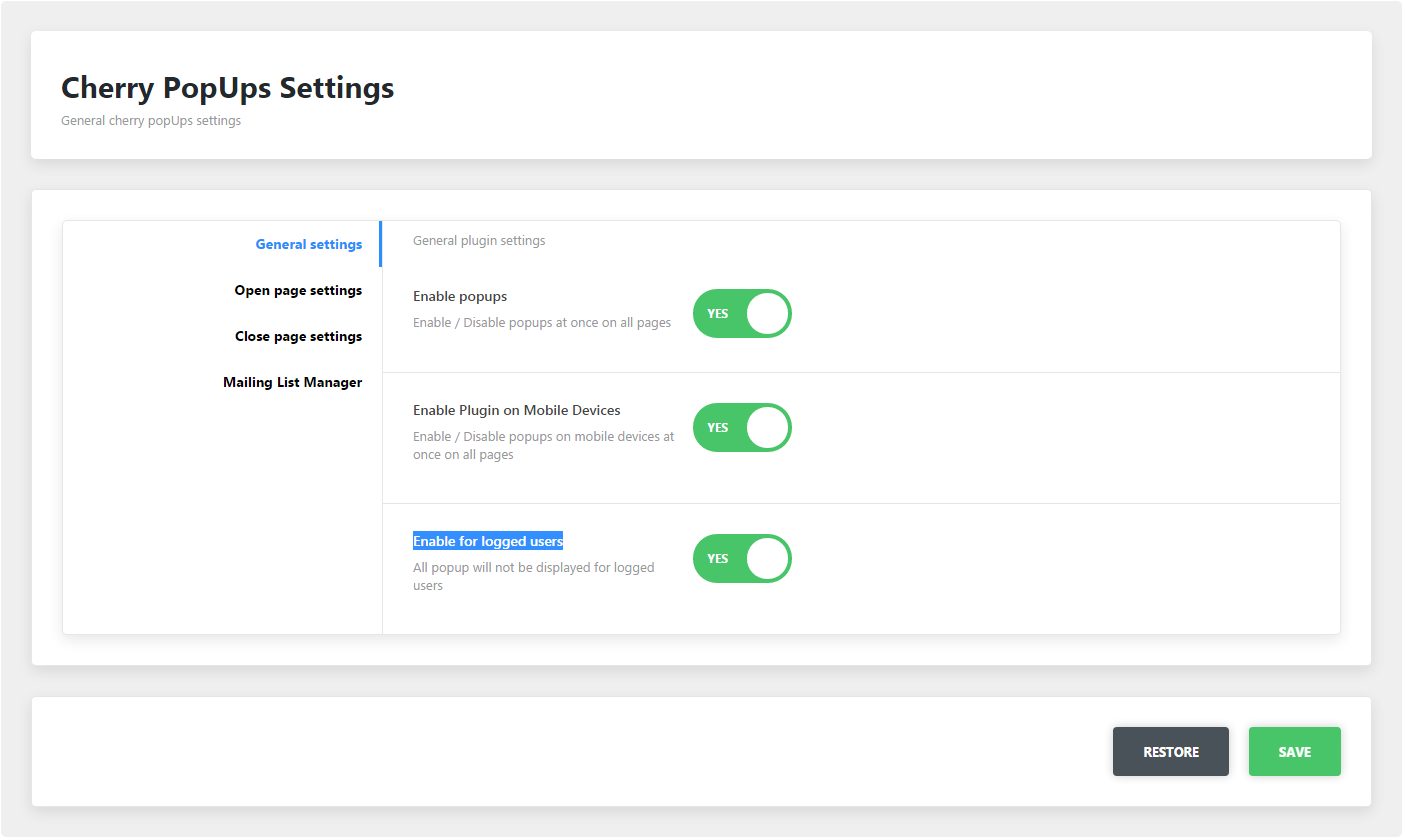
-
- Enable popups
- Enable/disable plugin functions globally for the site
-
- Enable Plugin on Mobile Devices
- Show/hide popups on mobile devices
-
- Enable for logged users
- Show/hide popups for logged in users
Open page Settings
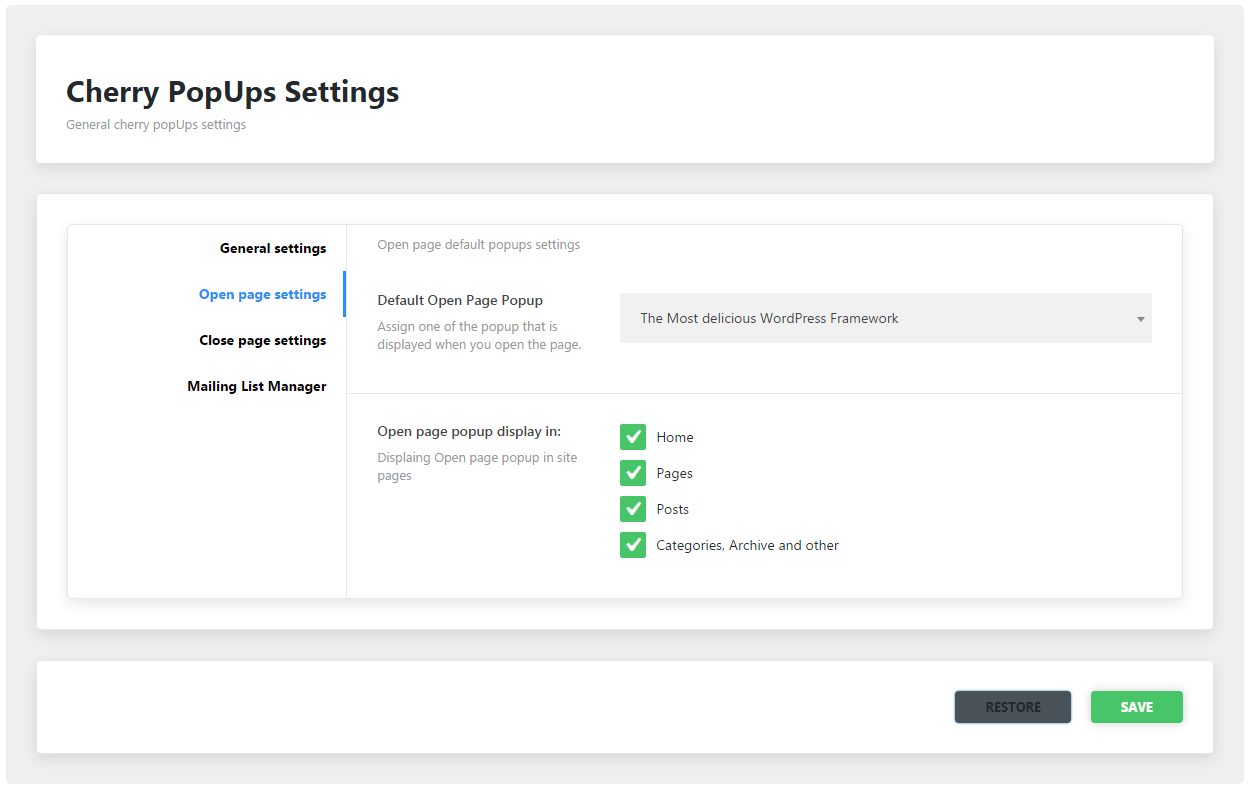
-
- Default Open Page Popup
- Default open page popup identity
-
- Open page popup display in
- Pages identification for the default popup
Close page settings
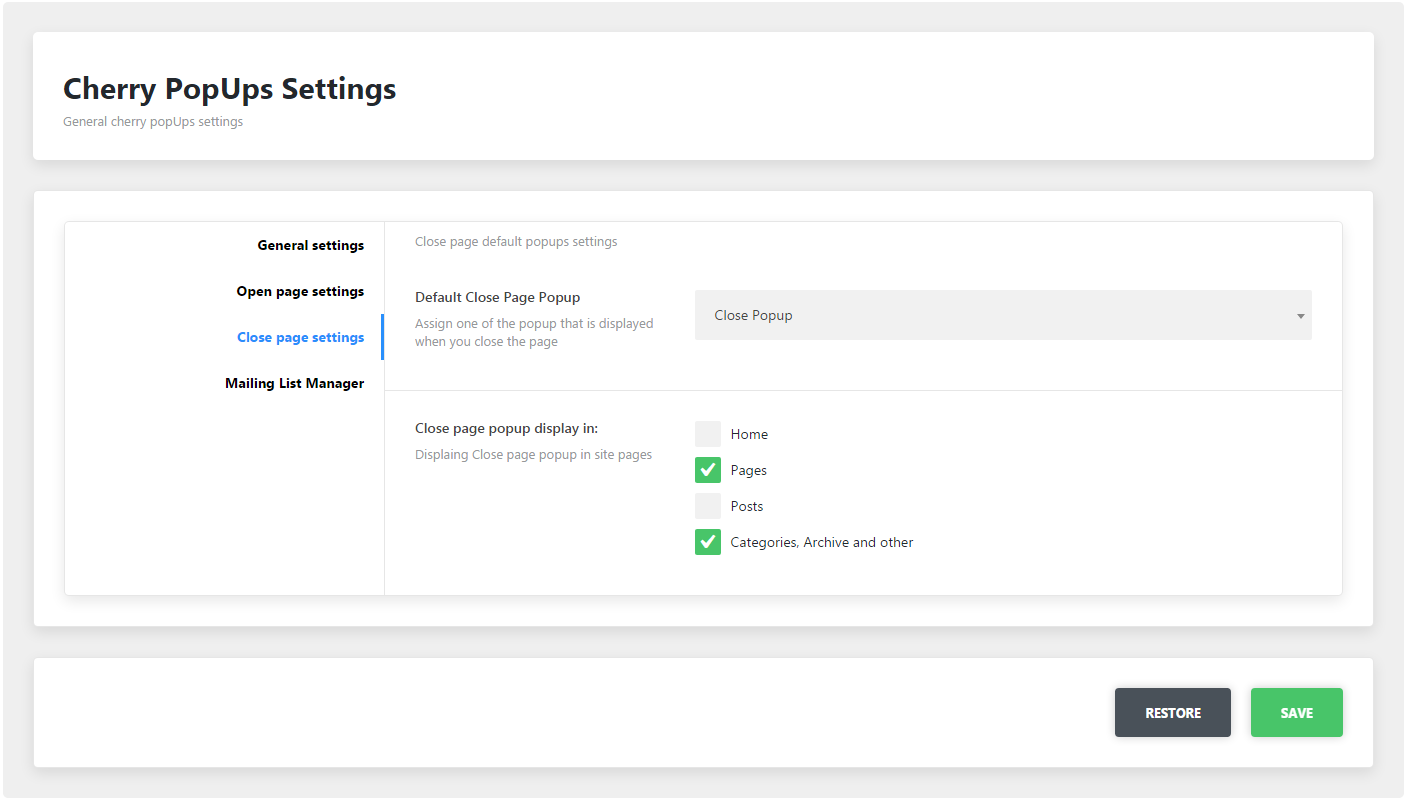
-
- Default Close Page Popup
- Default close page popup identity
-
- Close page popup display in
- Pages identification for the default popup
Mailing List Manager
MailChimp mailing list settings
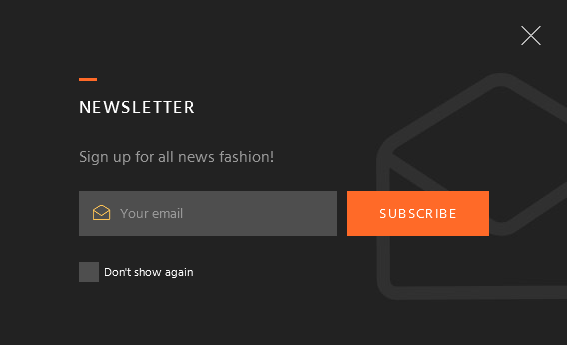
-
- MailChimp API key
- Add MailChimp Api key (how to get)
-
- MailChimp list ID
- Profile list id (how to get)
TM WooCommerce Compare Wishlist
TM WooCommerce Compare Wishlist is designed as an addition to the TM WooCommerce Package and gives your store even more functionality. With its help visitors will be able to add various kinds of products to the wishlist and compare pages. The plugin actually combines two separate widgets and installs them with a single click of a mouse.
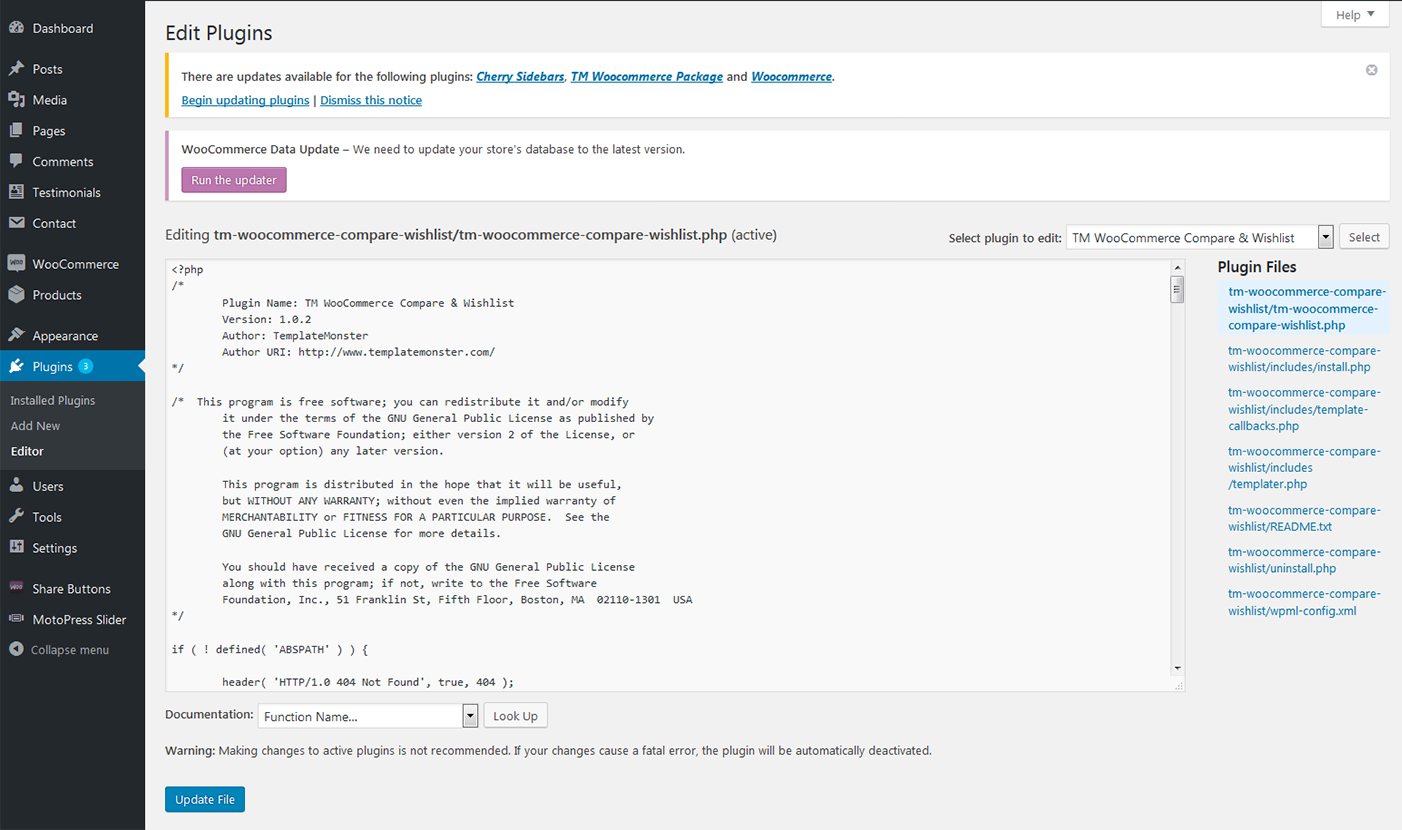
TM Mega Menu
This TM Mega Menu plugin allows you to create multi-column menu drop-downs. It also lets you display necessary information in the main menu.
After the plugin is installed and activated, you can navigate to "Appearance > Menus" in the WordPress dashboard. Hover over the menu tab and click the Mega Menu icon.
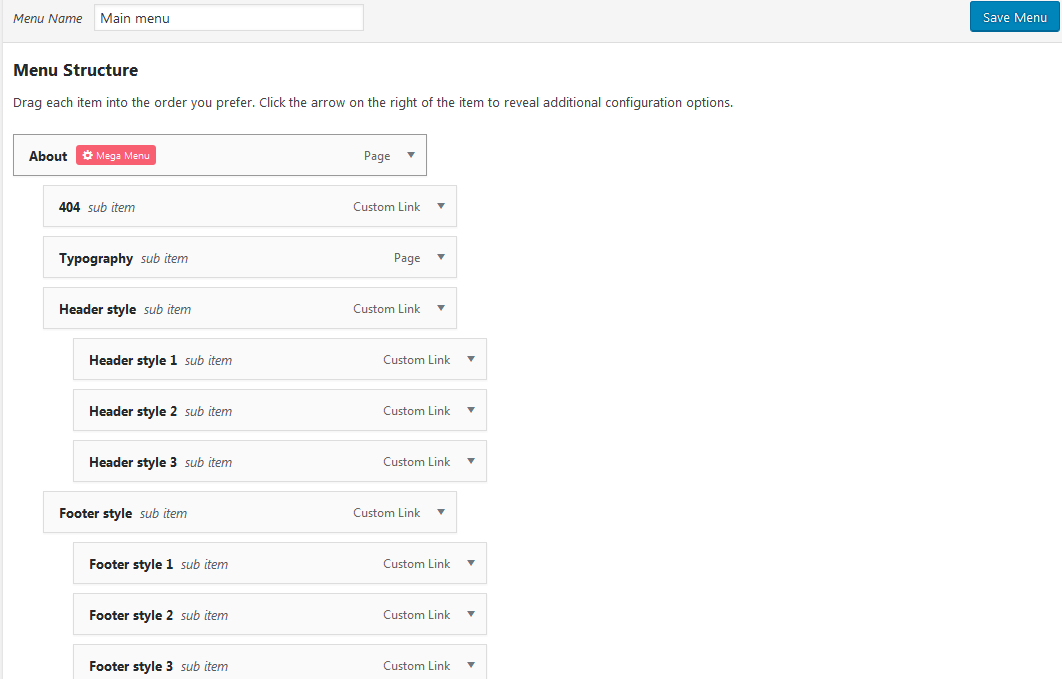
-
- Enable Mega Menu for current item
- This property allows to enable/disable Mega Menu for the items of the general menu strusture
-
- Settings
- This tab defines subitems behaviour: here you can group sub items to columns, define the number of columns, container columns number; here you can also set layout and position for the current Mega menu
-
- Media
- This tab allows to select item icon, item arrow, show or hide menu link text, show or hide sub-menu arrow
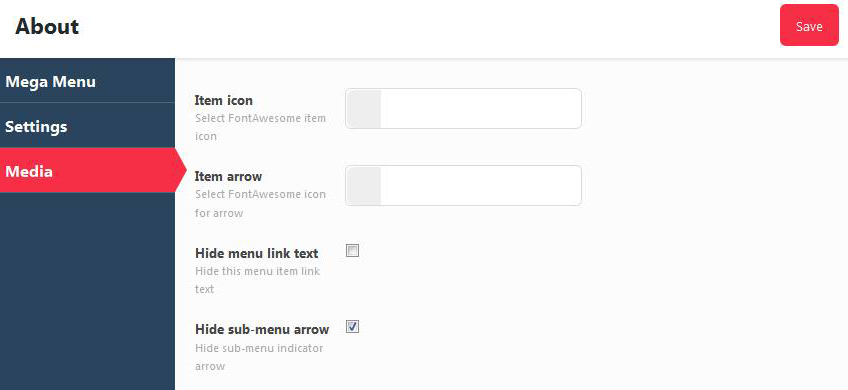
TM WooCommerce Package
This custom designed plugin from TemplateMonster. It brings a set of widgets that will help you make the site work to the full potential.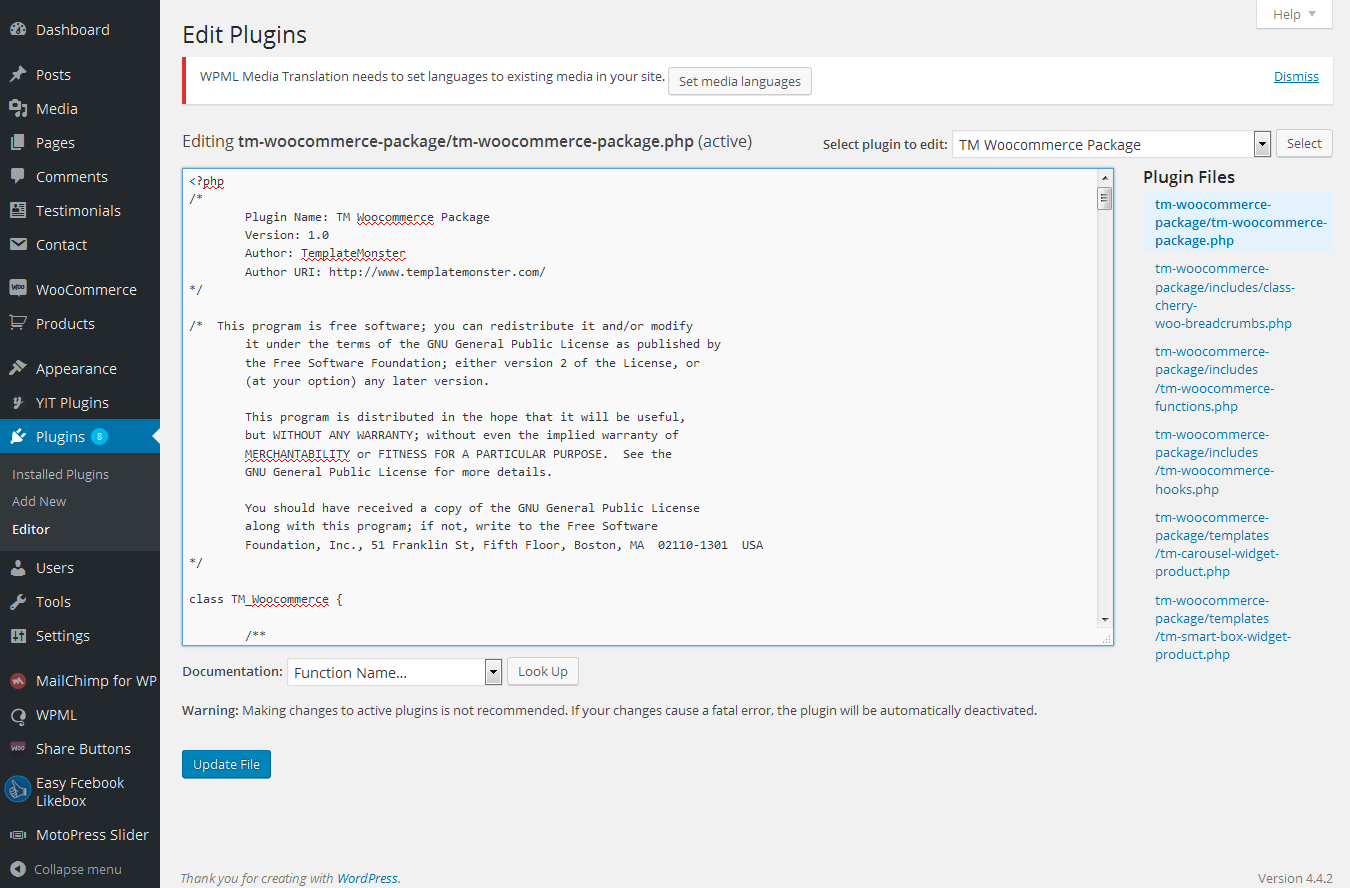
-
- About Store widget
-
- Banners Grid widget
-
- Custom Menu widget
-
- Product Categories widget
-
- Products Carousel widget
-
- Products Smart Box widget
TM Style Switcher
TM Style Switcher plugin allows creating themes with multiple appearance variations, and is, therefore, highly beneficial for web developers.
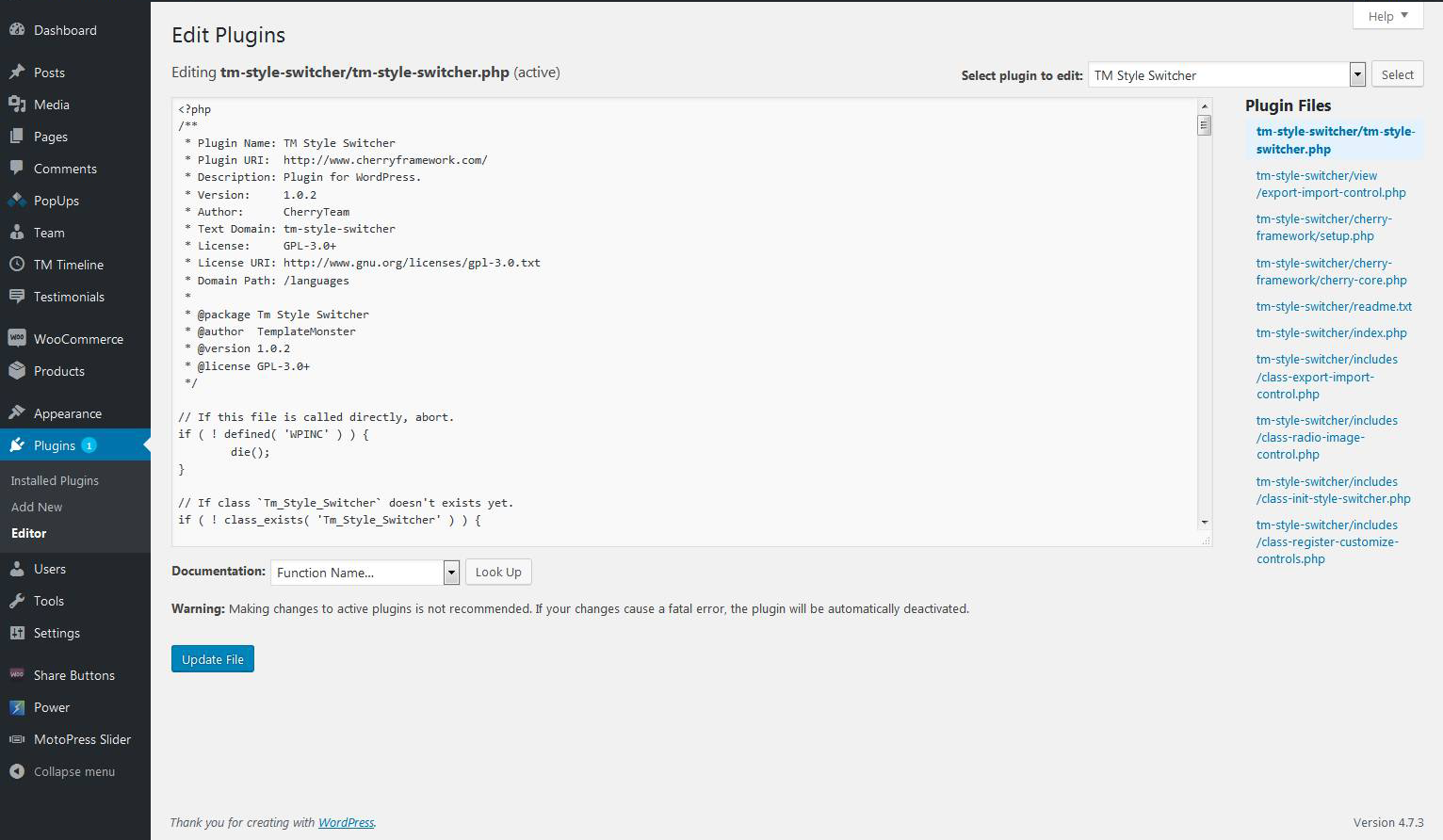
Features and settings
TM Style Switcher operates with settings of WordPress Live Customizer, that’s why it is compatible with just any contemporary theme.
To start working with the plugin go to the Live Customizer in the admin panel of your WordPress website and find the Export/Import tab. Here you will find the following options:
Export – generates and downloads a .JSON file with your current theme settings;
Import – uploads previously saved theme settings;
Restore Settings – restores the default settings that were active before the installation of the plugin.
TM WooCommerce Ajax Filters
TM WooCommerce Ajax Filters plugin helps to implement the filters that are necessary to make the search of products much easier. When the Ajax Filter is working, the products will be displayed in accordance of the filter that was selected. The plugin makes it easy for customers to find all the necessary goods they are looking for.
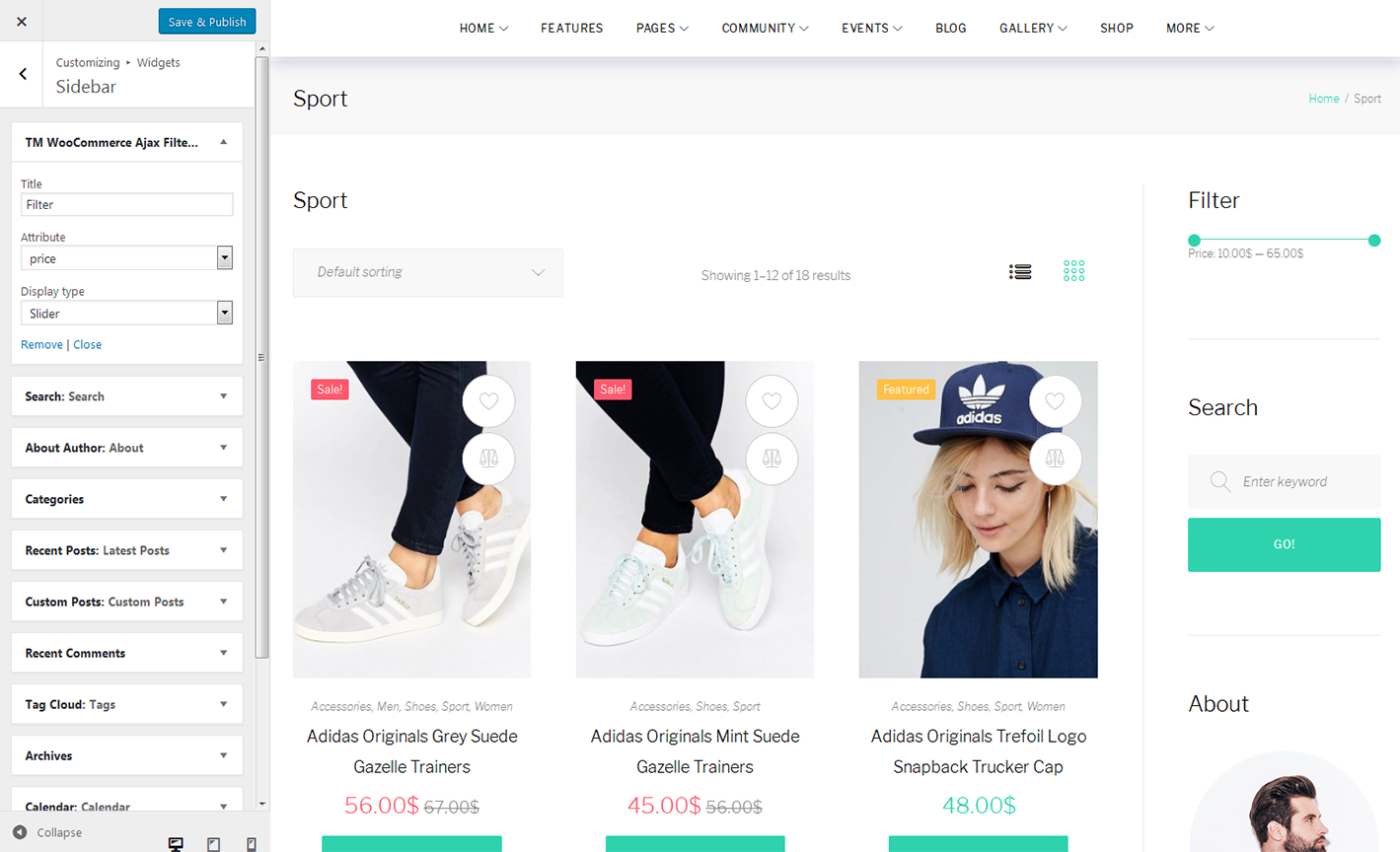
AJAX Filter Location
- To find AJAX filter you need to log in to WordPress Dasboard. Then navigate to "Appearance > Customize" tab in the left column. Customizer page will open.
- Now go to "Widgets" tab on the left and seleect the widget area where you want to add the filter. click on "Add a Widget" button and choose "TM WooCommerce Ajax Filters" widget. In the left column you'll see all the available settings for the filter.
AJAX Filter Main Options
Here you can find the options to customize the look and performance of the filter in accordance with the specifications of your site.
- Title — input the preferable widget title in the field.
- Attribute — filter products by attributes (prices, ratings, etc.).
- Display type — define how the products are to be displayed (slider or inputs).
- Query type — allows to combine value of the same attribute in the filter. This option is available in filter by attributes variant.
TM WooCommerce Quick View
TM WooCommerce Quick View plugin helps to add Quick View button to the blocks where WooCommerce products are listed. It makes the process of choosing the product much easier for the customers so that they can view the products much quicker.
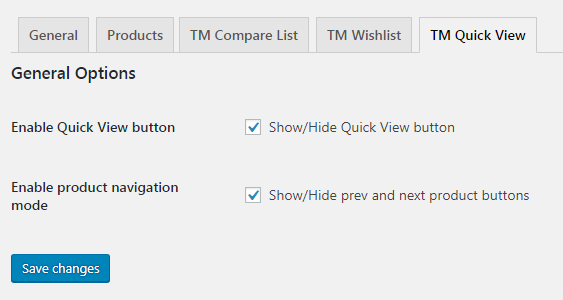
TM WooCommerce Quick View Location
- To access TM WooCommerce plugin open WordPress Dashboard and navigate to "WooCommerce > Settings" tab in the left column.
- Now you need to open "Tm Quick View" tab. Here you'll see the settings of the plugin available for you.
TM WooCommerce Quick View Settings
- Enable Quick View Button - check this oprion to turn on the Quick View buttom to let the visitors view the product features without opening single product page.
- Enable Product Navigation Mode - here you can turn on navigation arrows to switch to previous and next products.
Power Builder
Power builder is a brand new drag and drop page builder from TemplateMonster. It allows even non developers to build top-quality and fully functional sites for any kind of business.
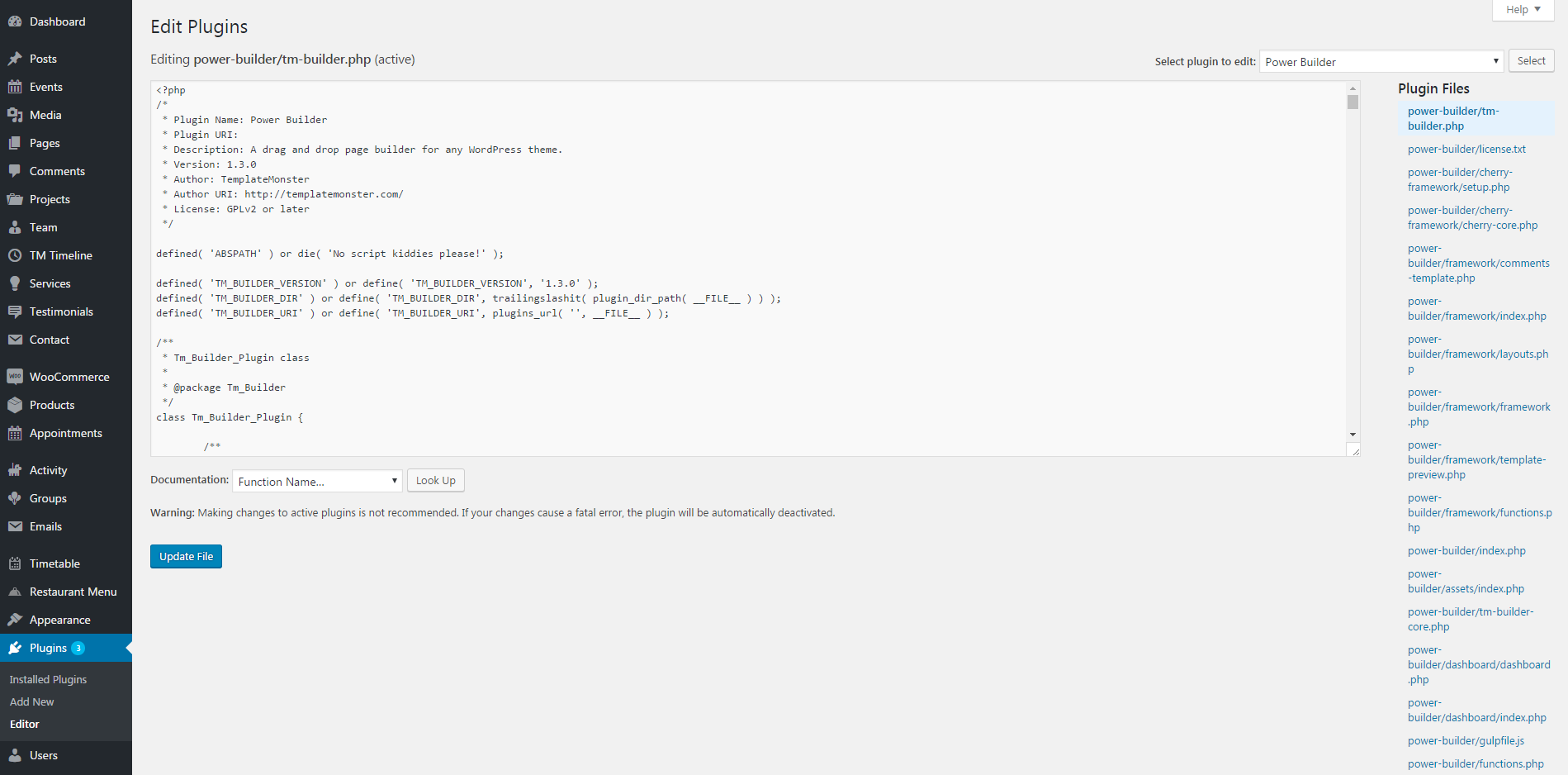
Power Builder Integrator
Power Builder Integrator is specially designed to help users integrate 3d party plugins into the Content Builder.
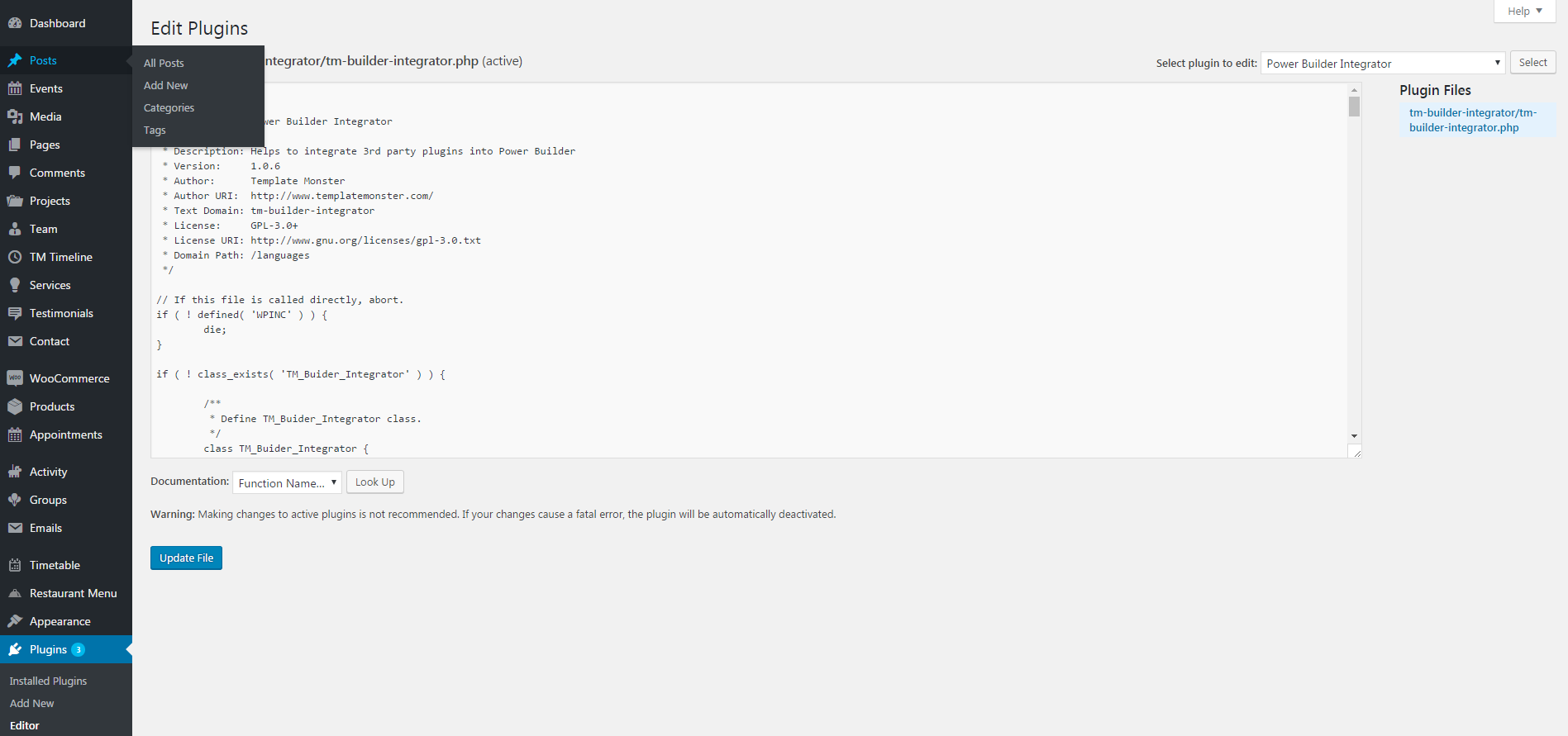
Cherry Team Members
The plugin Cherry Team Members is specially designed to make it easier for the businesses to display info about their team and personnel. It contains a full set of options and tools that will help adjust the profile in accordance with the skills and the position of the members. Let’s take a closer look at the plugin on the front end.
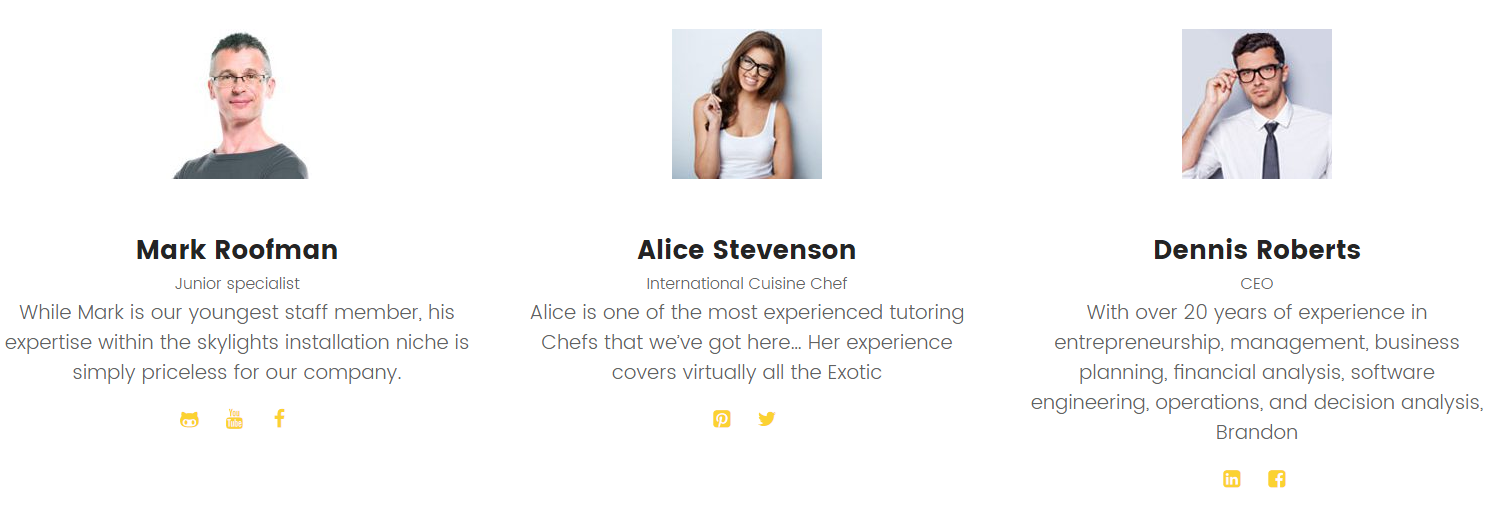
Cherry Team Members Location
To access Cherry Team Members plugin you need to log in to WordPress Dasboard. Locate "Team" tab in the left column.
Here you'll find 4 sub menus that will help you showcase your team members on the website's page.
- Team
- Add New
- Groups
- Settings
- Title - here you can add the title in the empty field.
- Content Field - here you can fill in all the necessary content you want to display.
- Position - fill in the person position in the required field under Person Options block.
- Location - add the name of the location for the person.
- Phone Number - define the phone number for the person.
- Social Profiles - here you can add social networks to contact the person.
- Skills - add the skills the team member possesses.
Team
In the Team block you can view the persons from your team, their photos, positions and team groups. Click on Edit option to edit personal information about the team members.
Add New
Here you can add new persons to your team.
Adding New Person
Cherry Testimonials
Unveil customers' feedback on your services to look more reliable to prospects. This easy-to-use Cherry Testomonials plugin will let you add testimonials to any post and page of your site via shortcodes. With Cherry Testimonials, you can prove your testimonials aren't fake and were written by real people. Besides the testimonial itself, it's possible to reveal a lot of details about its author. They include his name, photo, email, company he works in, his position, and link to the site of that company or his personal blog. Note that you can hide the email, position, company's name, and photo, if a customer doesn't want you to reveal any of that data.
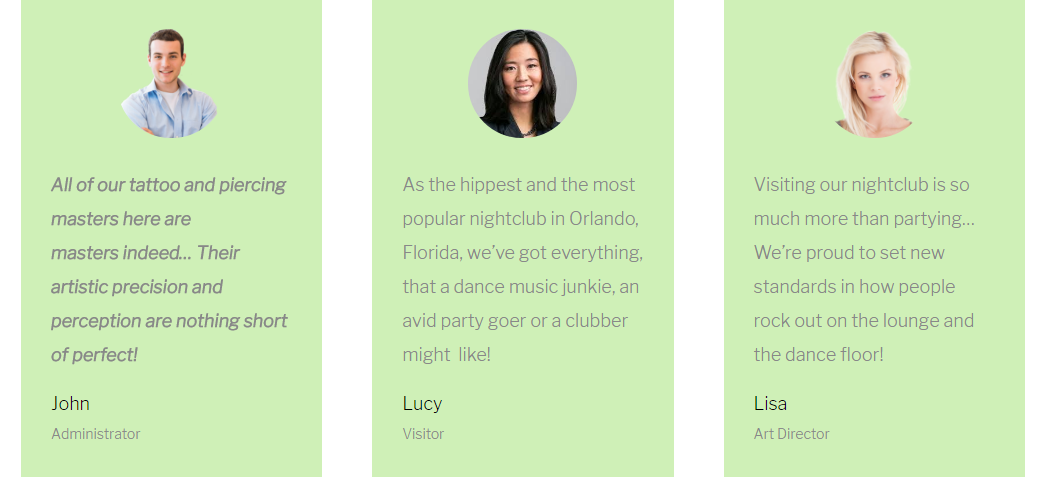
Adding New Testimonials
To add a new testimonial, find "Testimonials" tab in the WordPress sidebar and press "Add New" button.
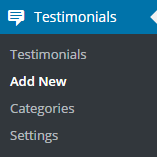
Dashboard
Dashboard is a service plugin. It will help you to update and backup template version easily.
After plugin installation it adds two new blocks: Dashdoard and Updates.
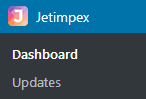
Dashboard
In this section you can find varying information about:

-
- System Information
- Here you can see your site URL, home URL, and multisite information
-
- Theme
- Here you can see your current theme ID, name, version, and whether you are using a child theme
-
- Server
- Here you can see server memory, post max size, upload max filesize, max input time and max execution time
-
- Active Plugins
- Here you can see your active plugin name
-
- Installed Themes
- Here you can see the name of your installed theme
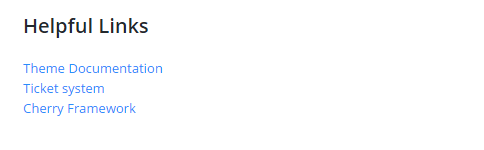
-
- Helpful links
- Here you can find some helpful links which can guide you
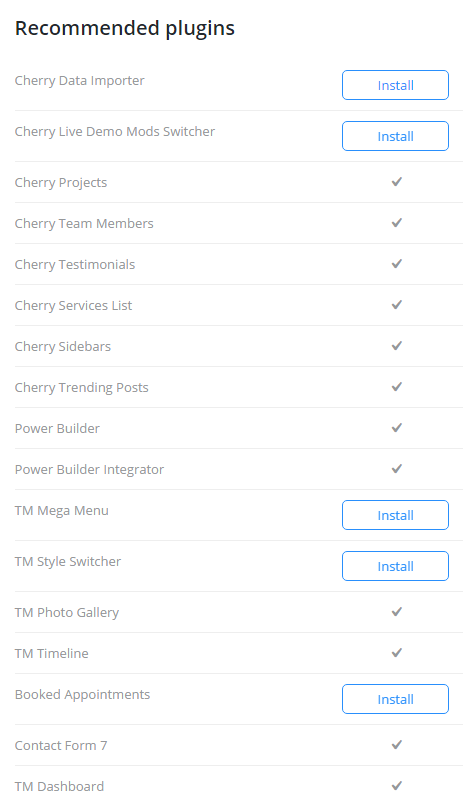
-
- Recommended plugins
- In this block you\'ll see a list of recommended plugins for your current theme, and you can install the missing ones easily
Updates
If you want to get your theme updates you have to registrate your template. Please, enter the order ID and Template ID and click on SUBMIT button. When new updates will be available you will get a notification in your admin panel. Be aware that you need to fill in both fields in order to get fresh updates.
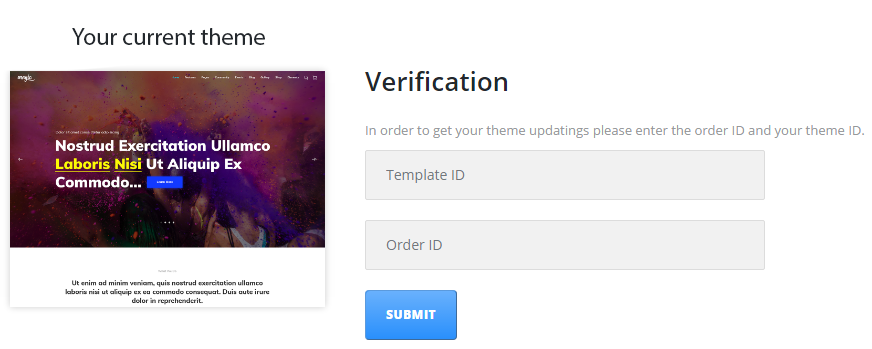
Backup
This function allows you to create backups of your theme at will. To make a backup you just need to press the button 'Backup Theme' and a backup will be made instantly.
There is also a variety of settings for backups. Here they are:
-
- Backup before update
- An option enables backup before update, in this case a backup is made automatically right before the theme update changes will take place
-
- Scheduled Backup
- Here you can enable a sheduled backup
-
- Backup
- In this field you can set the specific frequency when the backup is to be made
-
- Time of backup
- Here you can set particular time for backup
-
- Number of backup copies
- Here you can set how many backup copies are to be made, the setting will define only the number of automatically made backups, you still can make as many backups manually as you need to
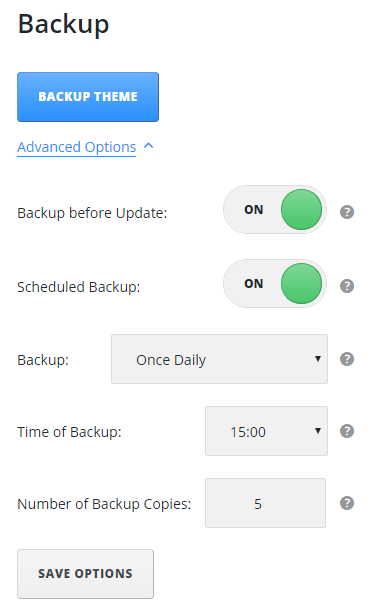
When all the changes are made you can save your settings by pressing the button "Save Options". That's it!
Backup List
To view the list of existing backups and make changes in it you need to view Updates tab on your Administration Panel. At the bottom of the page you\'ll see the list where you can view backup copies of your theme, made both automatically and manually.
- The note A on the line with backup means that this backup was made automatically.
- Backup Date shows the date and time when the backup was made.
- Version shows the version of your theme backup.
You can also restore, download and delete your backups.

TM Timeline
TM Timeline plugin allows to showcase the most important events of your business in a chronological order, which can be a great addition to your ‘About’ page. Tell your visitors the history of your company, and show the turning points you experienced along the way. The plugin has a simple interface and lets you build your timelines quickly.
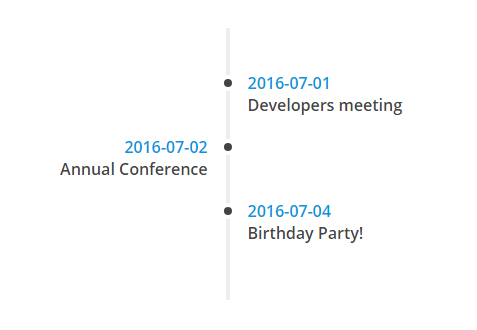
Creating a timeline
In order to create a timeline follow these steps:
Navigate to the “TM Timeline” -> “Add New” page in the left column of WordPress Dashboard.
Create event posts. Specify the “Timeline Date” option for each of them.
Create a tag and assign it to the event posts. List of all event posts is available on “TM Timeline” -> “Posts” page.
Navigate to “TM Timeline” -> “Settings” page, fill in required options and hit the “Generate Shortcode” button.
Copy the generated shortcode to your page or post.